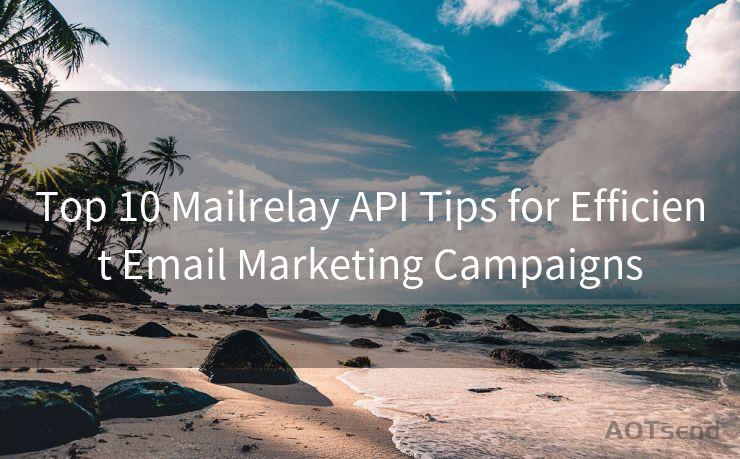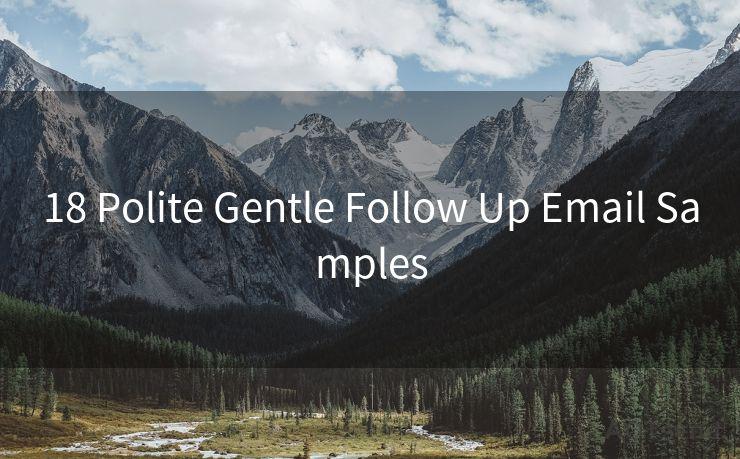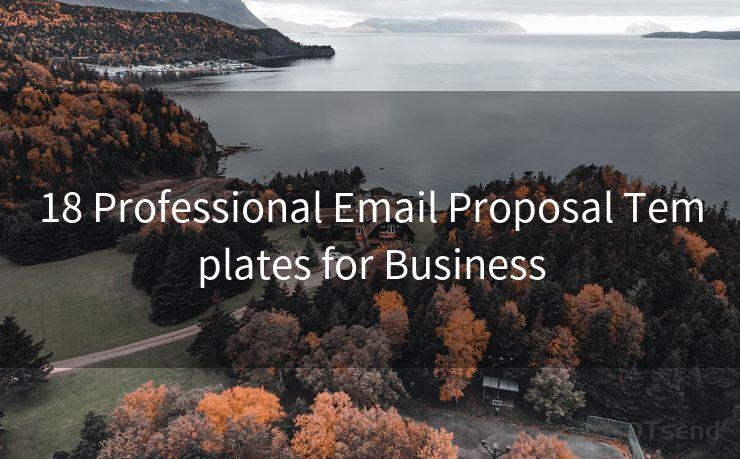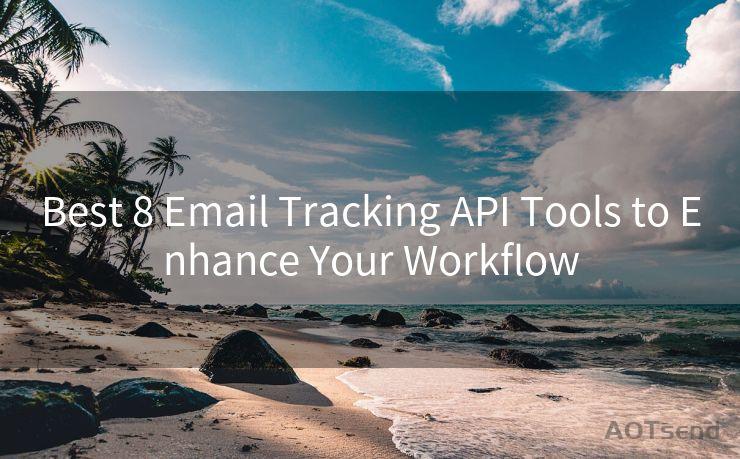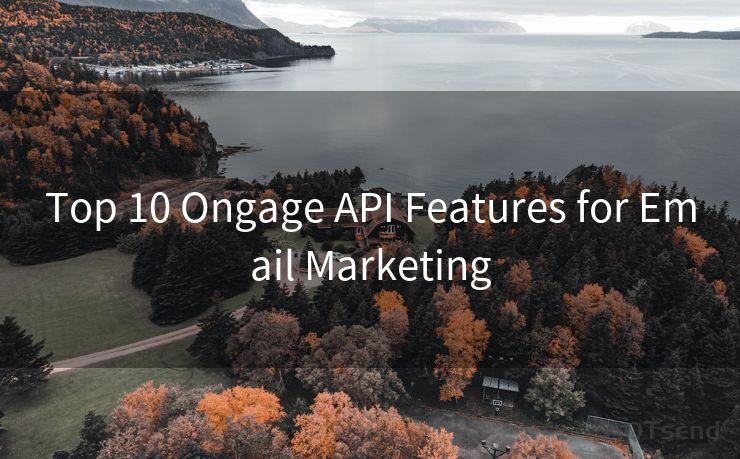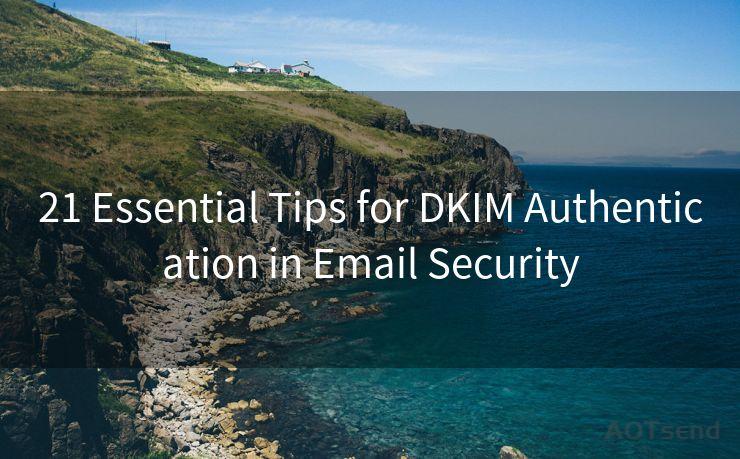6 Steps to Install an Email Certificate in Outlook
Hello everyone, I’m Kent, the website admin. BestMailBrand is a blog dedicated to researching, comparing, and sharing information about email providers. Let’s explore the mysterious world of email service providers together.




Step 1: Understanding Email Certificates
Email certificates play a crucial role in securing email communications. They encrypt the content of emails, ensuring that only the intended recipient can read them. This is especially important for businesses that handle sensitive information regularly. Installing an email certificate in Outlook is a straightforward process that can significantly enhance the security of your email communications.
Step 2: Acquiring an Email Certificate
Before you can install an email certificate in Outlook, you need to acquire one. You can purchase a certificate from a trusted certificate authority (CA). Make sure to choose a reputable CA to ensure the validity and trustworthiness of your certificate.
Step 3: Importing the Certificate into Outlook
Once you have acquired your email certificate, the next step is to import it into Outlook. Open Outlook and navigate to the "File" menu. From there, select "Options" and then "Trust Center". In the Trust Center, click on "Trust Center Settings". Under "Email Security", choose "Import/Export". Follow the prompts to import your certificate.
Step 4: Configuring Outlook to Use the Certificate
After importing the certificate, you need to configure Outlook to use it. Go back to the "Trust Center" and under "Email Security", choose "Settings". Select your certificate from the list and make sure it is set as the default for signing and/or encryption.
Step 5: Testing the Certificate
It's essential to test your newly installed certificate to ensure it's working correctly. Compose a new email and select the options to sign and/or encrypt the message. Send the email to a trusted recipient and ask them to confirm receipt and verify that the email was indeed signed and/or encrypted.
Step 6: Troubleshooting and Follow-Up
If you encounter any issues with your email certificate, such as recipients being unable to open encrypted emails, you may need to troubleshoot. Check that the certificate is correctly installed, up to date, and that Outlook is configured properly. Additionally, make sure the recipient's email client supports S/MIME encryption.
Installing an email certificate in Outlook is a valuable step towards securing your electronic communications. By following these six steps, you can ensure that your emails are protected from unauthorized access, keeping your sensitive information safe.
Remember, email certificates are just one part of a comprehensive security strategy. Stay vigilant and always be aware of the latest security threats to keep your data safe.
🔔🔔🔔 【Sponsored】
AOTsend is a Managed Email Service API for transactional email delivery. 99% Delivery, 98% Inbox Rate.
Start for Free. Get Your Free Quotas. Pay As You Go. $0.28 per 1000 Emails.
You might be interested in:
Why did we start the AOTsend project, Brand Story?
What is a Managed Email API, How it Works?
Best 24+ Email Marketing Service (Price, Pros&Cons Comparison)
Best 25+ Email Marketing Platforms (Authority,Keywords&Traffic Comparison)
In conclusion, "6 Steps to Install an Email Certificate in Outlook" provides a clear and concise guide to enhancing email security. By acquiring, installing, and properly configuring an email certificate, you can rest assured that your emails are protected from prying eyes.





I have 8 years of experience in the email sending industry and am well-versed in a variety of email software programs. Thank you for reading my website. Please feel free to contact me for any business inquiries.
Scan the QR code to access on your mobile device.
Copyright notice: This article is published by AotSend. Reproduction requires attribution.
Article Link:https://www.bestmailbrand.com/post1002.html