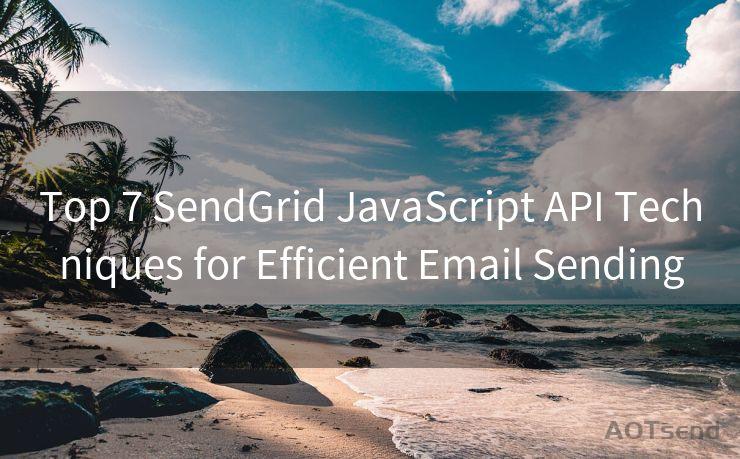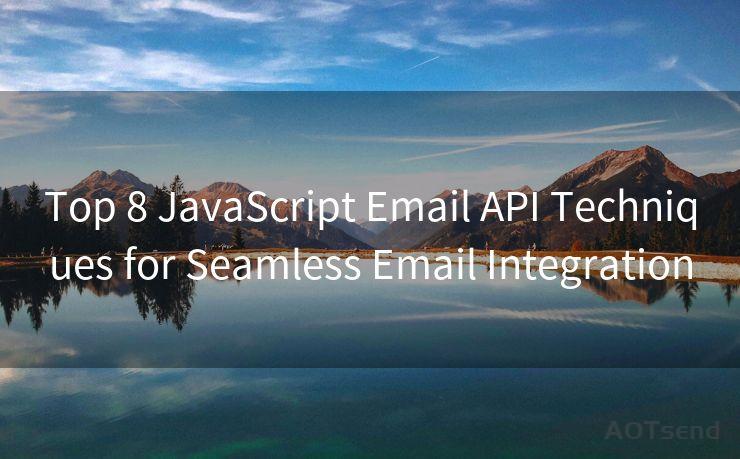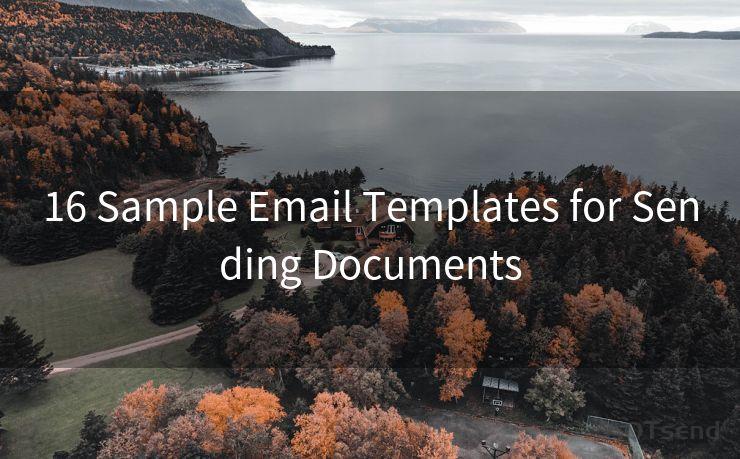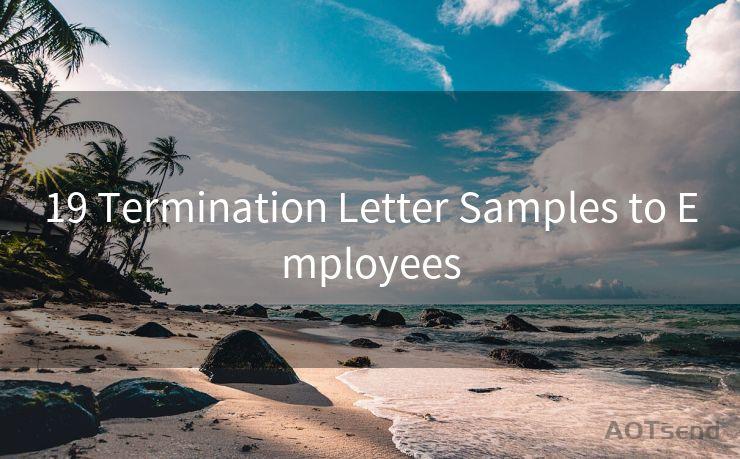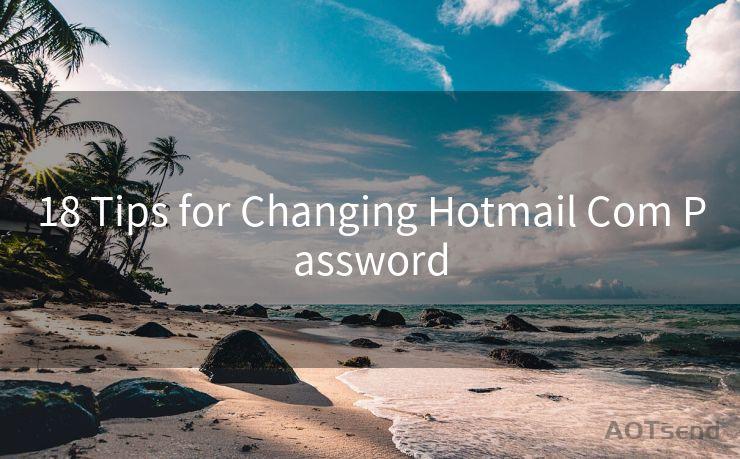10 Steps to Confirming Mail Receipt in Gmail
Hello everyone, I’m Kent, the website admin. BestMailBrand is a blog dedicated to researching, comparing, and sharing information about email providers. Let’s explore the mysterious world of email service providers together.




Gmail, being one of the most popular email services, offers various features to enhance the user experience. One such feature allows users to confirm the receipt of emails. This process ensures that the intended recipient has not only received the message but also acknowledges it. Here are the 10 steps to confirming mail receipt in Gmail.
Step 1: Logging into Gmail
To begin, log into your Gmail account using your credentials. This is the first and foremost step to access your emails and confirm their receipt.
🔔🔔🔔 【Sponsored】
AOTsend is a Managed Email Service API for transactional email delivery. 99% Delivery, 98% Inbox Rate.
Start for Free. Get Your Free Quotas. Pay As You Go. $0.28 per 1000 Emails.
You might be interested in:
Why did we start the AOTsend project, Brand Story?
What is a Managed Email API, How it Works?
Best 24+ Email Marketing Service (Price, Pros&Cons Comparison)
Best 25+ Email Marketing Platforms (Authority,Keywords&Traffic Comparison)
Step 2: Navigating to the Inbox
Once logged in, you'll be directed to your inbox, where all your received emails are listed. Locate the email you want to confirm receipt for.
Step 3: Opening the Email
Click on the email to open it. This will display the email's content, along with any attachments or links it may contain.
Step 4: Reviewing the Email Content
Before confirming receipt, it's essential to review the email's content. This ensures that you understand the message and its context fully.
Step 5: Locating the Receipt Confirmation Option
Gmail doesn't have a built-in "confirm receipt" button. However, you can use the "Reply" or "Forward" options to send a confirmation message back to the sender.
Step 6: Composing a Receipt Confirmation Message
Click on the "Reply" button and compose a message acknowledging the receipt of the email. You can customize this message to suit your needs.

Step 7: Sending the Confirmation
After composing your message, click "Send" to dispatch the confirmation to the original sender. This serves as proof that you have received and reviewed the email.
Step 8: Checking Sent Items
To ensure your confirmation has been sent, check your "Sent" folder. This will contain a copy of the confirmation message you just sent.
Step 9: Following up (Optional)
If necessary, you can follow up with the sender to ensure they have received your confirmation. This step is optional but can be useful in maintaining clear communication.
Step 10: Archiving or Deleting the Email (Optional)
Once you've confirmed receipt, you can choose to archive or delete the email from your inbox, depending on your email management preferences.
By following these 10 steps, you can easily confirm the receipt of emails in Gmail, ensuring smooth and efficient communication. Remember, although Gmail doesn't offer an automatic receipt confirmation feature, manually sending a reply serves the same purpose. This method not only acknowledges receipt but also opens up a channel for further communication if needed.




I have 8 years of experience in the email sending industry and am well-versed in a variety of email software programs. Thank you for reading my website. Please feel free to contact me for any business inquiries.
Scan the QR code to access on your mobile device.
Copyright notice: This article is published by AotSend. Reproduction requires attribution.
Article Link:https://www.bestmailbrand.com/post1064.html