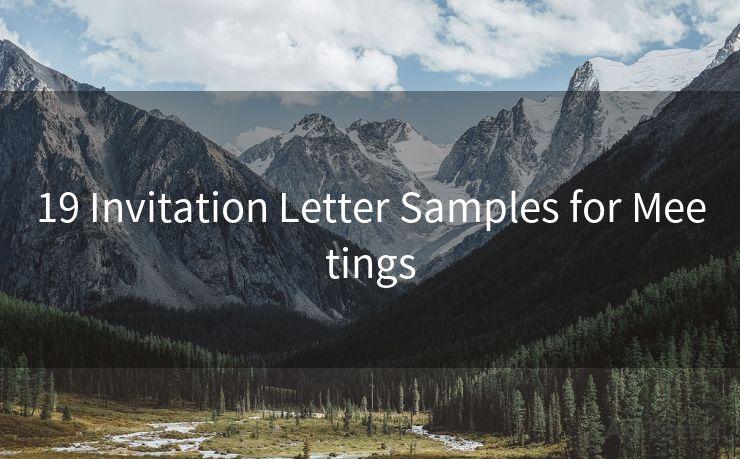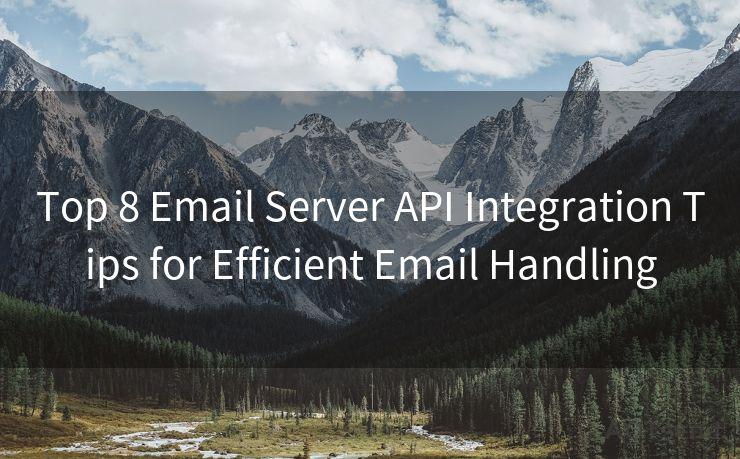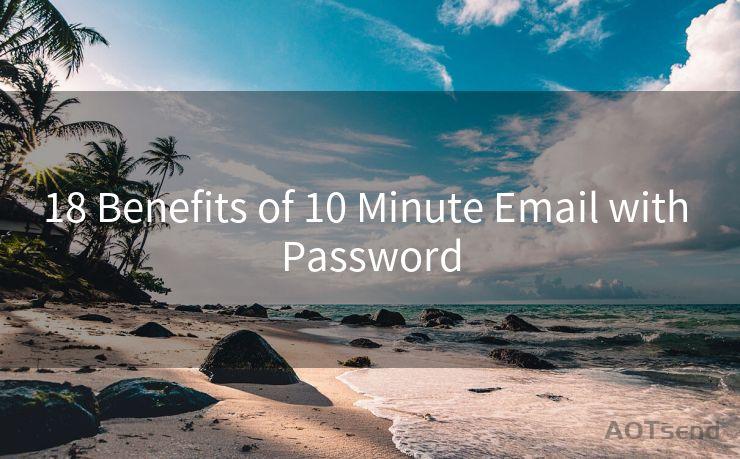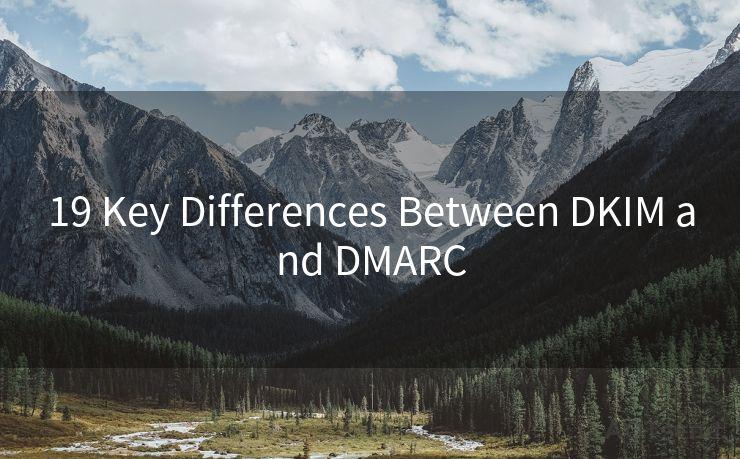8 Steps to Change Your Thunderbird Account Password
Hello everyone, I’m Kent, the website admin. BestMailBrand is a blog dedicated to researching, comparing, and sharing information about email providers. Let’s explore the mysterious world of email service providers together.




Introduction
In the digital age, password security is paramount. Thunderbird, as a popular email client, stores sensitive information, making it crucial to keep your account secure. Changing your Thunderbird account password regularly is a key security measure. In this article, we'll guide you through the eight steps to successfully change your Thunderbird account password.
1. Open Thunderbird and Access Account Settings
🔔🔔🔔 【Sponsored】
AOTsend is a Managed Email Service API for transactional email delivery. 99% Delivery, 98% Inbox Rate.
Start for Free. Get Your Free Quotas. Pay As You Go. $0.28 per 1000 Emails.
You might be interested in:
Why did we start the AOTsend project, Brand Story?
What is a Managed Email API, How it Works?
Best 24+ Email Marketing Service (Price, Pros&Cons Comparison)
Best 25+ Email Marketing Platforms (Authority,Keywords&Traffic Comparison)
To begin, launch Thunderbird and navigate to the "Tools" menu. From there, select "Account Settings". This will open a new window where you can manage your email accounts.
2. Select the Relevant Email Account
In the Account Settings window, you'll see a list of email accounts associated with Thunderbird. Choose the account for which you want to change the password.
3. Navigate to the Server Settings
Once you've selected the email account, click on "Server Settings" in the left panel. This section contains the configuration for incoming and outgoing mail servers.
4. Modify the Password Field
In the Server Settings, locate the "Password" field. This is where you'll enter your new password. Be sure to choose a strong and unique password for optimal security.
5. Confirm the New Password
After entering your new password, Thunderbird might ask you to confirm it. This is a security measure to ensure you haven't made any typos. Double-check that your new password is correct and click "OK".
6. Test the New Settings
Before closing the Account Settings window, it's a good idea to test your new settings. Thunderbird usually has an option to send a test email to verify that everything is working correctly.
7. Save and Close
Once you've confirmed that your new password works, save the changes in the Account Settings and close the window. Thunderbird will now use your new password for sending and receiving emails.

8. Update Your Password Managers
If you use a password manager to store your credentials, remember to update it with your new Thunderbird password. This ensures that you won't forget the new password and can easily access it when needed.
Conclusion
Changing your Thunderbird account password is a straightforward process that takes just a few minutes. By following these eight steps, you can enhance your email security and protect sensitive information. Remember to update your password regularly and choose strong, unique passwords each time.
By following these "8 Steps to Change Your Thunderbird Account Password", you're taking a proactive approach to securing your digital communication. Stay vigilant and keep your accounts safe!




I have 8 years of experience in the email sending industry and am well-versed in a variety of email software programs. Thank you for reading my website. Please feel free to contact me for any business inquiries.
Scan the QR code to access on your mobile device.
Copyright notice: This article is published by AotSend. Reproduction requires attribution.
Article Link:https://www.bestmailbrand.com/post1078.html