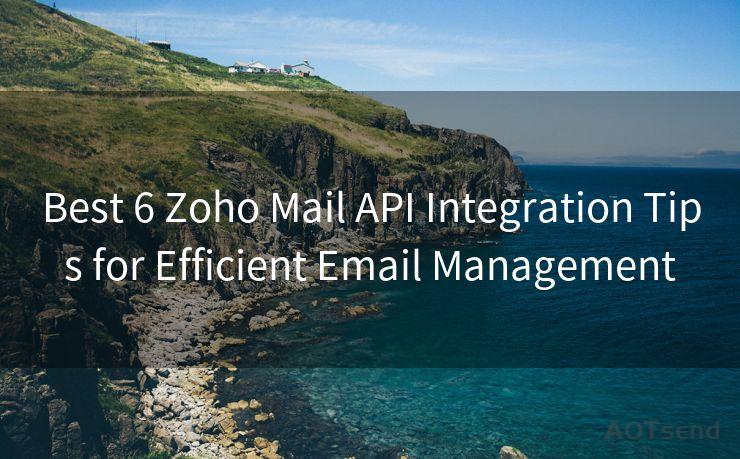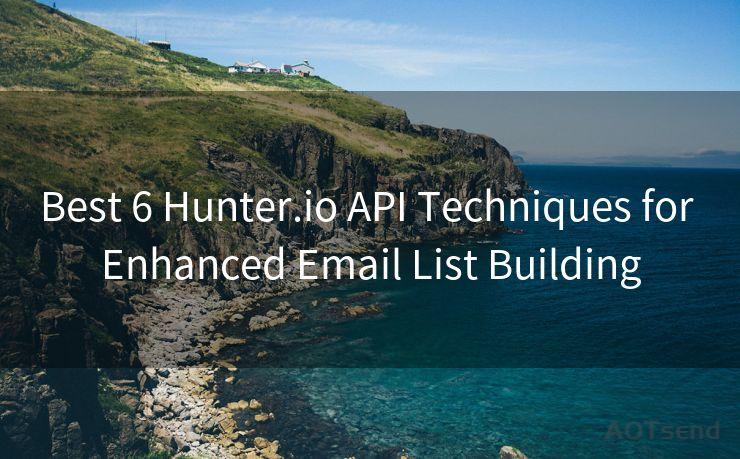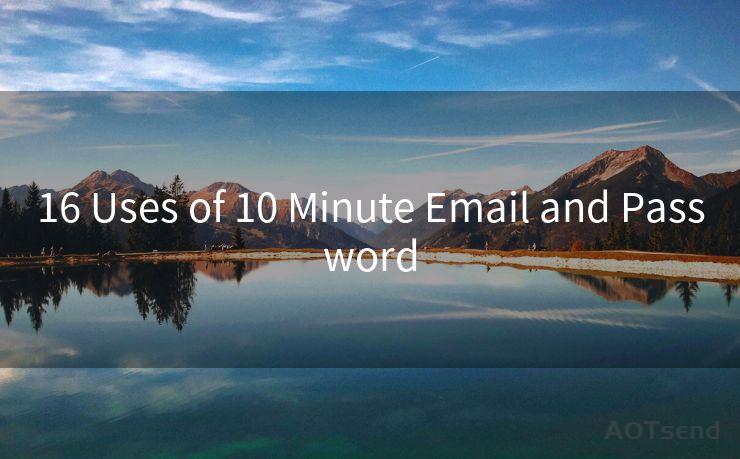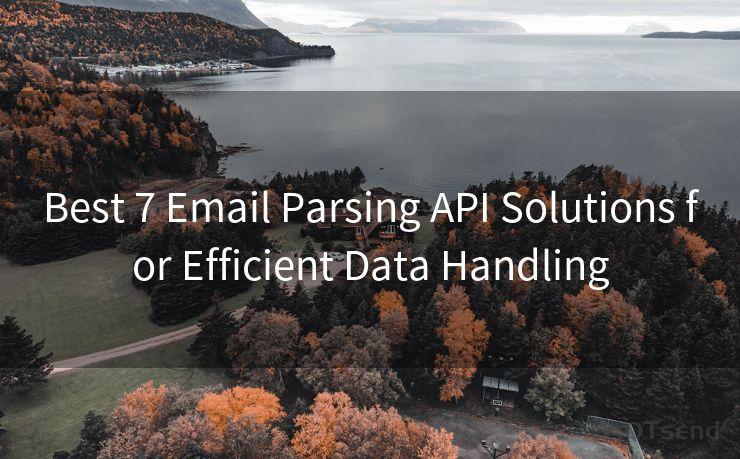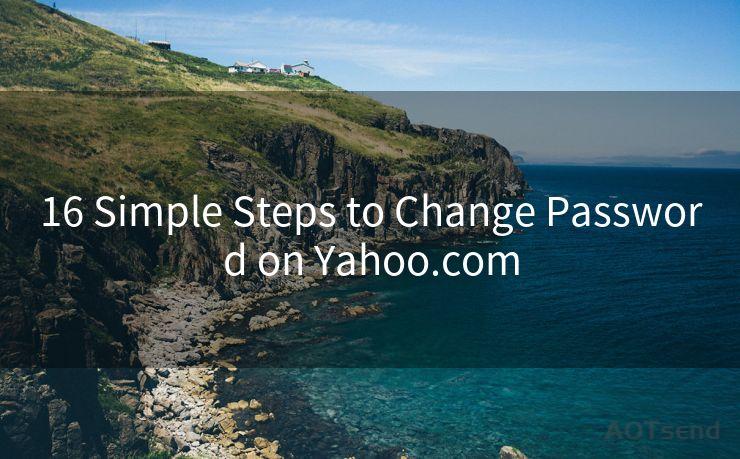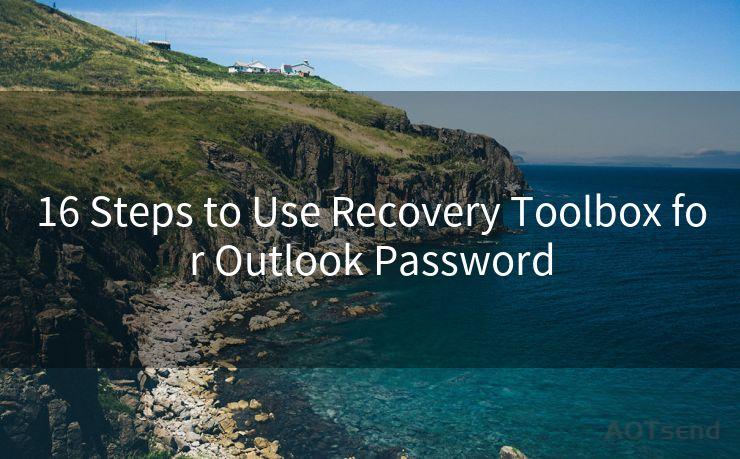7 Steps to Create an App Password for Gmail When Not Available
Hello everyone, I’m Kent, the website admin. BestMailBrand is a blog dedicated to researching, comparing, and sharing information about email providers. Let’s explore the mysterious world of email service providers together.




Gmail, as one of the most popular email services, offers a secure way to access your emails. However, there are times when you might need to use a third-party email client or application to access your Gmail account, and this might require an app password. What if Gmail's usual interface for generating app passwords is not available? Here are seven steps to help you create an app password for Gmail when the option is not directly accessible.
Step 1: Understand Why You Need an App Password
Before we dive into the steps, it's essential to understand why you might need an app password. Gmail's two-step verification process adds an extra layer of security to your account. When this feature is enabled, you'll need an app password to authorize less secure apps or devices to access your Gmail.
Step 2: Access Your Google Account Security Settings
Since the direct app password generation option is not available, you'll need to access your Google account's security settings. This can be done by visiting the Google account management page and navigating to the security section.

Step 3: Enable Two-Step Verification
If you haven't already, you'll need to enable two-step verification. This is a crucial step as app passwords are only available for accounts with this feature turned on.
Step 4: Locate the App Passwords Section
Once two-step verification is enabled, look for the "App Passwords" section in your security settings. If you can't find it directly, try searching for "app passwords" within the help or settings search bar.
Step 5: Generate an App Password
In the app passwords section, you should see an option to generate a new app password. Follow the prompts and select the appropriate options for the type of device or application you're authorizing.
Step 6: Use the Generated App Password
After generating the app password, you'll be presented with a 16-character password. Use this password in place of your regular Gmail password when setting up your third-party email client or application.
Step 7: Test and Verify
Once you've set up your third-party app with the new app password, make sure to test it by sending and receiving emails to verify everything is working correctly.
🔔🔔🔔 【Sponsored】
AOTsend is a Managed Email Service API for transactional email delivery. 99% Delivery, 98% Inbox Rate.
Start for Free. Get Your Free Quotas. Pay As You Go. $0.28 per 1000 Emails.
You might be interested in:
Why did we start the AOTsend project, Brand Story?
What is a Managed Email API, How it Works?
Best 24+ Email Marketing Service (Price, Pros&Cons Comparison)
Best 25+ Email Marketing Platforms (Authority,Keywords&Traffic Comparison)
By following these seven steps, you should be able to create and use an app password for Gmail, even when the direct option to generate one is not available. Remember, app passwords are a great way to securely access your Gmail account from less secure apps or devices while maintaining the integrity of your primary account password.
Summary
Creating an app password for Gmail when the option is not directly available can be a challenge. However, by navigating to your Google account's security settings, enabling two-step verification, and generating an app password through the hidden or alternative menus, you can securely access your Gmail from third-party applications. Always remember to test your setup to ensure everything is working as intended.




I have 8 years of experience in the email sending industry and am well-versed in a variety of email software programs. Thank you for reading my website. Please feel free to contact me for any business inquiries.
Scan the QR code to access on your mobile device.
Copyright notice: This article is published by AotSend. Reproduction requires attribution.
Article Link:https://www.bestmailbrand.com/post1111.html