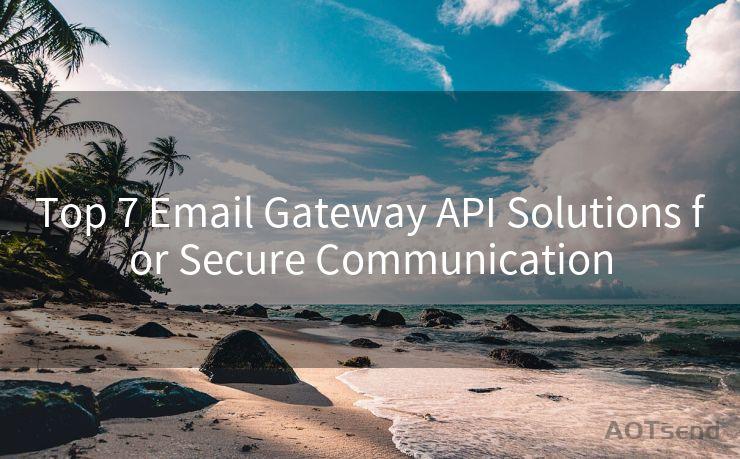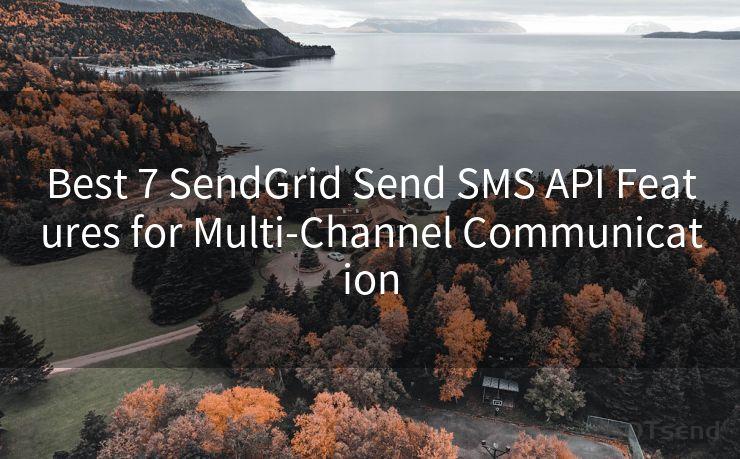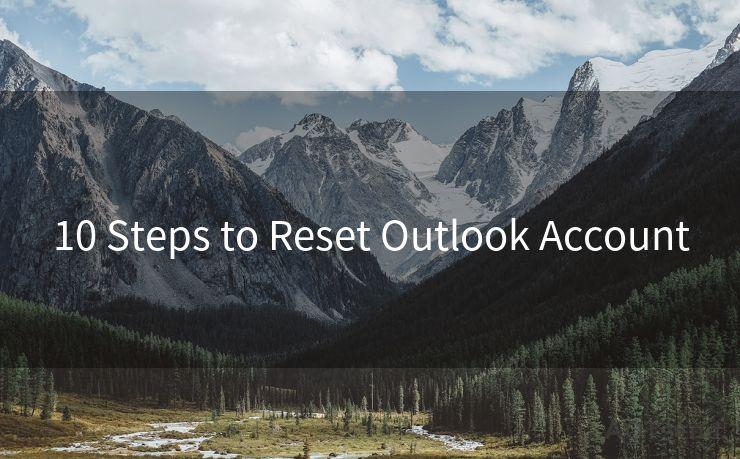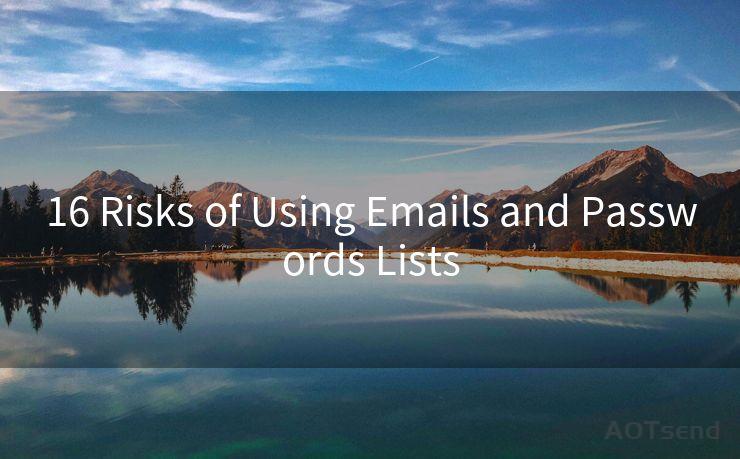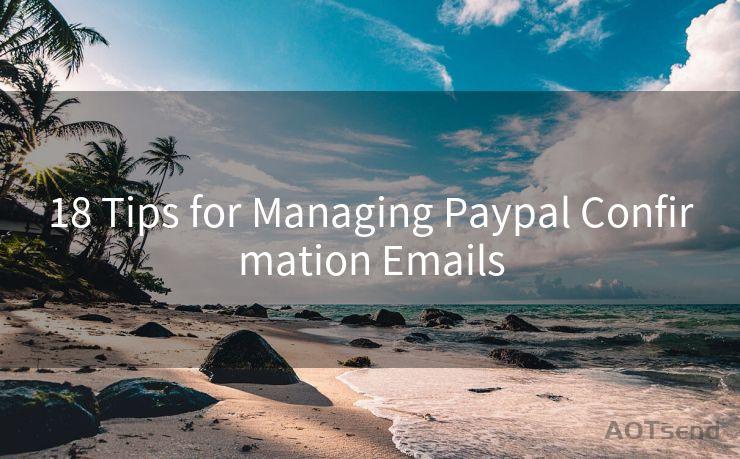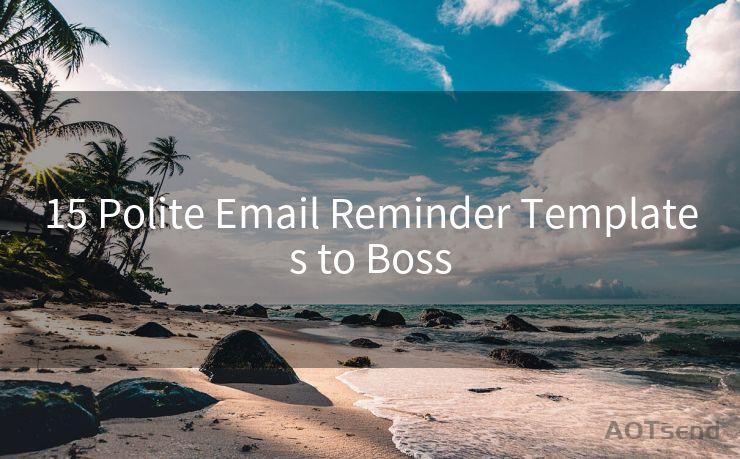6 Steps to Set Up Outlook Notifications for a Shared Mailbox
Hello everyone, I’m Kent, the website admin. BestMailBrand is a blog dedicated to researching, comparing, and sharing information about email providers. Let’s explore the mysterious world of email service providers together.




Managing a shared mailbox in Outlook can be challenging, especially when it comes to staying up to date with new emails. However, by setting up notifications for a shared mailbox, you can ensure that you're always informed when a new message arrives. Here are six steps to help you set up Outlook notifications for a shared mailbox.
Step 1: Access Your Outlook Account
To begin, log in to your Outlook account and navigate to the shared mailbox you want to set up notifications for. This is typically done by selecting the mailbox from the left-hand side panel in Outlook.
Step 2: Open Mailbox Properties
Once you've selected the shared mailbox, right-click on it and choose "Properties" or a similar option. This will open a new window where you can manage the settings for the mailbox.
Step 3: Navigate to the Notifications Tab
Within the mailbox properties window, find and click on the "Notifications" tab. This is where you'll configure the settings for receiving notifications about new emails.
Step 4: Customize Your Notification Settings
In the Notifications tab, you'll see various options for customizing how and when you receive notifications. You can choose to receive a pop-up alert, an email notification, or even a sound when a new message arrives in the shared mailbox. Select the options that suit your preferences.
It's important to note that if you're using Outlook on a mobile device, the notification settings might be slightly different. Make sure to check the specific settings for your device to ensure you receive notifications as desired.
Step 5: Save Your Changes
After customizing your notification settings, don't forget to save your changes. Look for a "Save" or "Apply" button at the bottom of the mailbox properties window and click it to confirm your selections.
Step 6: Test Your Notifications
To ensure that your notifications are working correctly, send a test email to the shared mailbox and check if you receive the expected notifications. If everything is set up properly, you should get an alert according to the settings you chose in Step 4.

By following these six steps, you can easily set up Outlook notifications for a shared mailbox, ensuring that you never miss an important email again. Remember to regularly check and update your notification settings as your needs or preferences change.
In conclusion, setting up Outlook notifications for a shared mailbox is a straightforward process that can significantly improve your email management efficiency. By following the steps outlined in this article, you'll be able to stay up to date with new emails in your shared mailbox, allowing you to respond promptly and effectively.
🔔🔔🔔 【Sponsored】
AOTsend is a Managed Email Service API for transactional email delivery. 99% Delivery, 98% Inbox Rate.
Start for Free. Get Your Free Quotas. Pay As You Go. $0.28 per 1000 Emails.
You might be interested in:
Why did we start the AOTsend project, Brand Story?
What is a Managed Email API, How it Works?
Best 24+ Email Marketing Service (Price, Pros&Cons Comparison)
Best 25+ Email Marketing Platforms (Authority,Keywords&Traffic Comparison)




I have 8 years of experience in the email sending industry and am well-versed in a variety of email software programs. Thank you for reading my website. Please feel free to contact me for any business inquiries.
Scan the QR code to access on your mobile device.
Copyright notice: This article is published by AotSend. Reproduction requires attribution.
Article Link:https://www.bestmailbrand.com/post1153.html