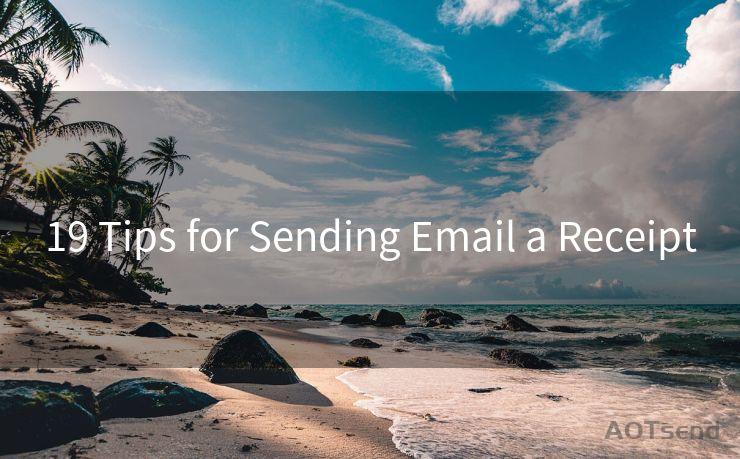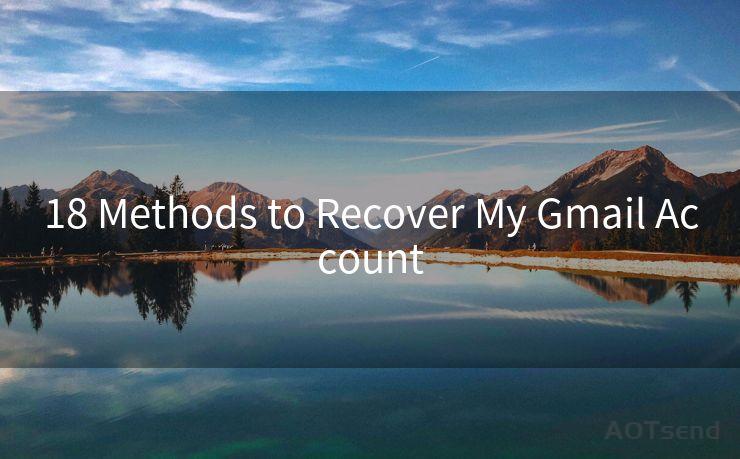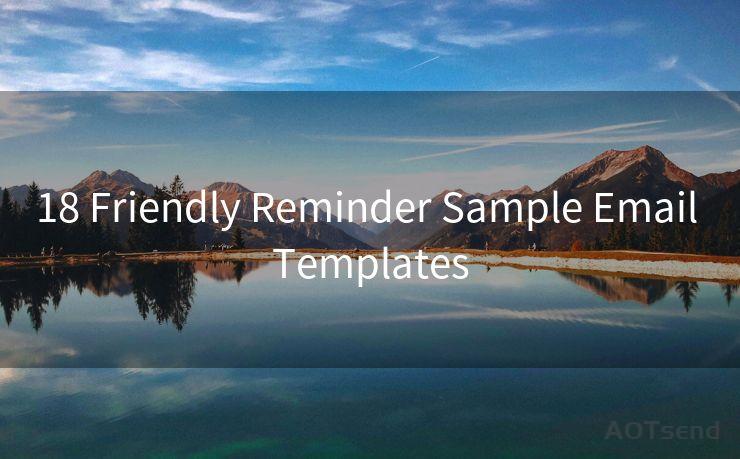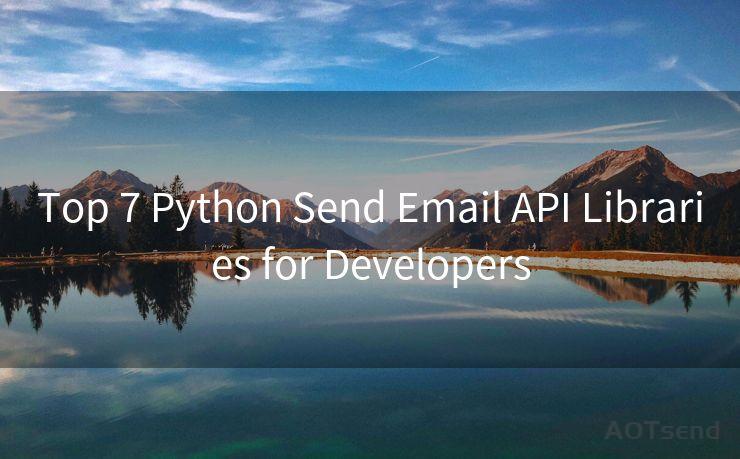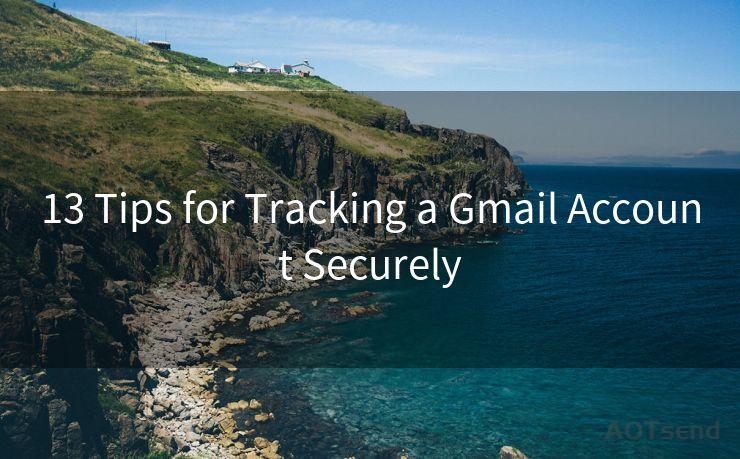8 Ways to Set Up Automated Email Reminders in Outlook
Hello everyone, I’m Kent, the website admin. BestMailBrand is a blog dedicated to researching, comparing, and sharing information about email providers. Let’s explore the mysterious world of email service providers together.




In today's busy world, keeping track of important emails and tasks can be a challenge. Microsoft Outlook offers a powerful tool to help you stay on top of your communication: automated email reminders. By setting up reminders, you ensure that no message falls through the cracks. Here are eight ways to set up automated email reminders in Outlook.
1. Flagging Emails for Follow-Up
One of the simplest ways to set a reminder in Outlook is by flagging an email for follow-up. Select the email you want to be reminded about, click the "Follow Up" flag, and choose a due date and time. Outlook will automatically notify you when the time comes.
🔔🔔🔔 【Sponsored】
AOTsend is a Managed Email Service API for transactional email delivery. 99% Delivery, 98% Inbox Rate.
Start for Free. Get Your Free Quotas. Pay As You Go. $0.28 per 1000 Emails.
You might be interested in:
Why did we start the AOTsend project, Brand Story?
What is a Managed Email API, How it Works?
Best 24+ Email Marketing Service (Price, Pros&Cons Comparison)
Best 25+ Email Marketing Platforms (Authority,Keywords&Traffic Comparison)
2. Using Rules to Automate Reminders
Outlook's Rules feature allows you to automate various tasks, including setting reminders. You can create a rule that triggers a reminder for specific types of emails, such as those from a particular sender or containing specific keywords.
3. Creating a Task from an Email
If you receive an email that requires action, you can quickly convert it into a task. Right-click the email, select "Create Task," and fill in the details. Outlook will remind you of the task at the specified time.
4. Utilizing the Calendar for Reminders
Outlook's Calendar is not just for meetings and appointments. You can create calendar entries specifically for email reminders. Drag and drop the email onto the calendar, set the reminder time, and you're good to go.
5. Customizing Default Reminders
To ensure you never miss a reminder, customize the default reminder settings. Go to "File" > "Options" > "Calendar," and adjust the reminder options to your preference.
6. Using Quick Steps for Faster Reminders
Outlook's Quick Steps feature lets you create one-click actions for common tasks. You can set up a Quick Step specifically for adding reminders to emails, saving you time and effort.
7. Integrating with Other Reminder Systems
If you use other reminder systems or to-do apps, consider integrating them with Outlook. Many third-party apps offer Outlook integration, allowing you to sync reminders across platforms.
8. Regularly Reviewing and Updating Reminders
To ensure your reminder system remains effective, regularly review and update your reminders. As priorities change, so should your reminder settings.
By implementing these eight strategies, you can effectively set up automated email reminders in Outlook, helping you stay on top of your inbox and ensuring no important message slips through the cracks. Remember, an organized inbox is a key to efficient communication and productivity.

8 Ways to Set Up Automated Email Reminders in Outlook offers a comprehensive guide to making the most of Outlook's reminder features. From flagging emails to integrating with other systems, these tips will help you streamline your communication and boost your efficiency.




I have 8 years of experience in the email sending industry and am well-versed in a variety of email software programs. Thank you for reading my website. Please feel free to contact me for any business inquiries.
Scan the QR code to access on your mobile device.
Copyright notice: This article is published by AotSend. Reproduction requires attribution.
Article Link:https://www.bestmailbrand.com/post1179.html