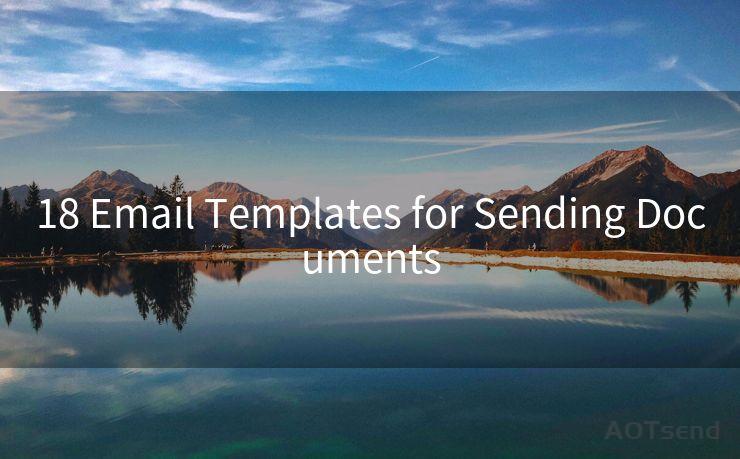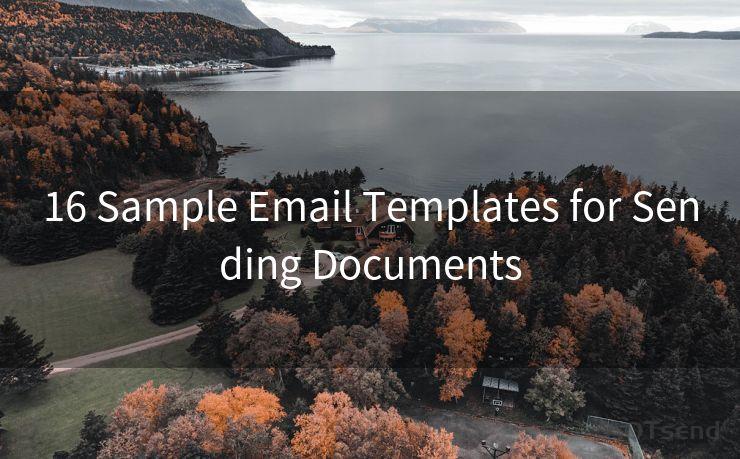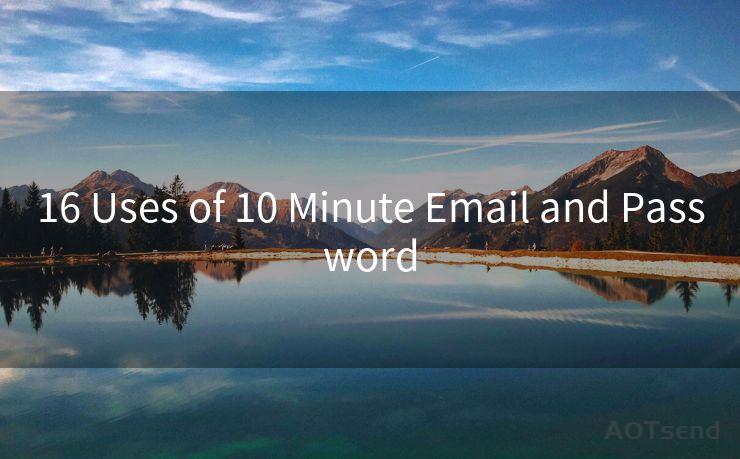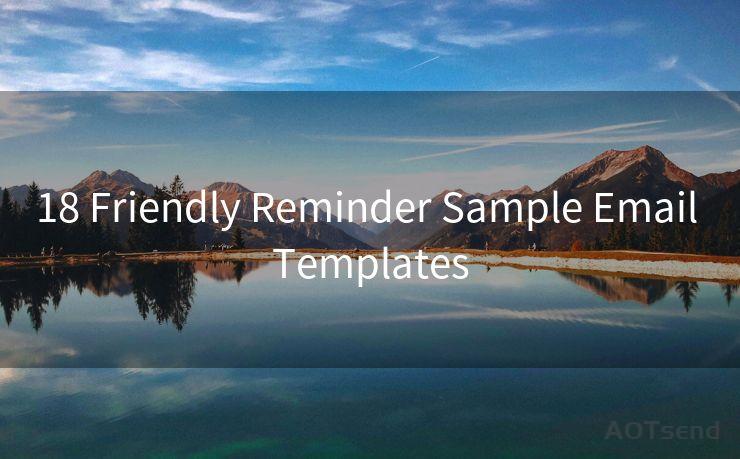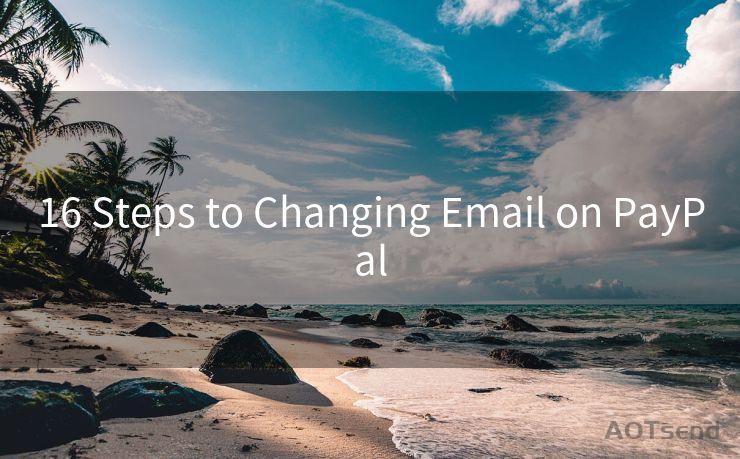12 Steps to Google Workspace Activate Gmail
Hello everyone, I’m Kent, the website admin. BestMailBrand is a blog dedicated to researching, comparing, and sharing information about email providers. Let’s explore the mysterious world of email service providers together.




Google Workspace, formerly known as G Suite, is a powerful suite of cloud-based productivity tools that includes Gmail, Docs, Drive, Calendar, and more. In this article, we'll focus on activating Gmail within Google Workspace, providing a step-by-step guide to help you get started.
Step 1: Sign Up for Google Workspace
Before you can activate Gmail, you need to have a Google Workspace account. Head to the Google Workspace website and sign up for a plan that suits your needs.
Step 2: Verify Your Domain
Once you've signed up, you'll need to verify your domain. This ensures that you own the domain you're setting up with Google Workspace.
Step 3: Access the Admin Console
After verifying your domain, log in to your Google Workspace account and navigate to the Admin Console. This is where you'll manage all your Workspace settings.
Step 4: Set Up Gmail
In the Admin Console, find the "Apps" section and select "Gmail." Here, you can configure various Gmail settings for your organization.
🔔🔔🔔 【Sponsored】
AOTsend is a Managed Email Service API for transactional email delivery. 99% Delivery, 98% Inbox Rate.
Start for Free. Get Your Free Quotas. Pay As You Go. $0.28 per 1000 Emails.
You might be interested in:
Why did we start the AOTsend project, Brand Story?
What is a Managed Email API, How it Works?
Best 24+ Email Marketing Service (Price, Pros&Cons Comparison)
Best 25+ Email Marketing Platforms (Authority,Keywords&Traffic Comparison)
Step 5: Create User Accounts
Before your team can use Gmail, you need to create user accounts for them. In the Admin Console, go to "Users" and add new users or import them from a CSV file.
Step 6: Assign Gmail Addresses
When creating user accounts, make sure to assign a unique Gmail address to each user. This will be their primary email address within your organization's domain.
Step 7: Configure Email Delivery
Ensure that incoming emails are correctly routed to your users' Gmail inboxes. You can set up email forwarding, aliases, and other delivery options in the Admin Console.
Step 8: Customize Gmail Interface
Gmail in Google Workspace allows for customization. You can change the theme, add custom signatures, and adjust various settings to suit your team's preferences.
Step 9: Set Up Email Filters and Labels
Help your team stay organized by setting up email filters and labels. These tools can automatically sort incoming emails, making it easier to manage a busy inbox.
Step 10: Enable Mobile Access
Ensure your team can access their Gmail accounts on the go by enabling mobile access. This allows them to use the Gmail app on their smartphones and tablets.
Step 11: Train Your Team
Provide training resources to help your team familiarize themselves with Gmail's features and functions. Google offers various tutorials and guides to assist with this process.

Step 12: Monitor and Troubleshoot
As an admin, it's essential to monitor Gmail usage and troubleshoot any issues that arise. The Admin Console provides tools to help you manage and resolve problems efficiently.
By following these 12 steps, you can successfully activate and manage Gmail within your Google Workspace environment. Remember to regularly check the Admin Console for updates and new features that can enhance your team's email experience. With Gmail, staying connected and productive has never been easier.




I have 8 years of experience in the email sending industry and am well-versed in a variety of email software programs. Thank you for reading my website. Please feel free to contact me for any business inquiries.
Scan the QR code to access on your mobile device.
Copyright notice: This article is published by AotSend. Reproduction requires attribution.
Article Link:https://www.bestmailbrand.com/post1406.html