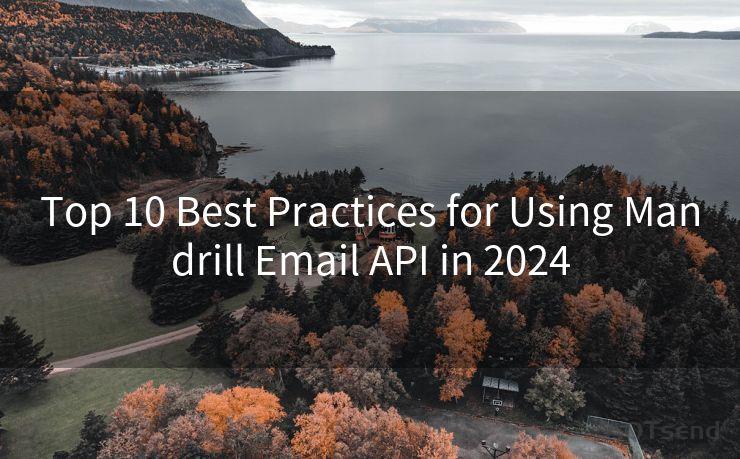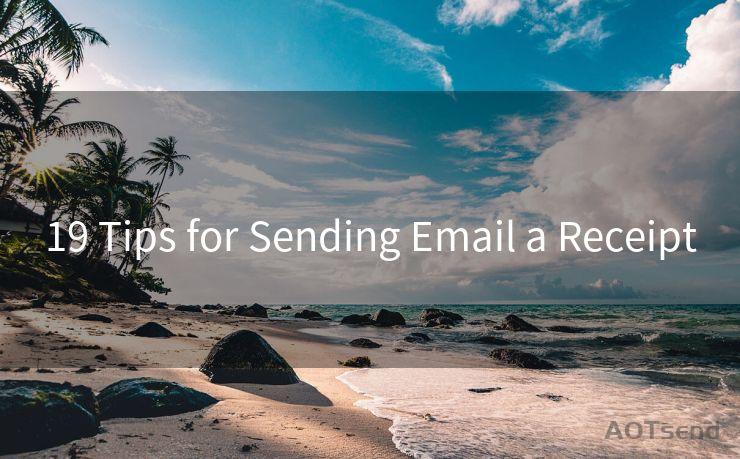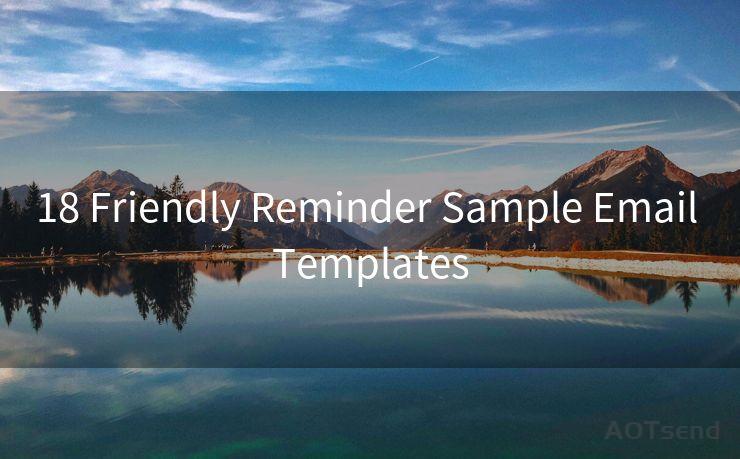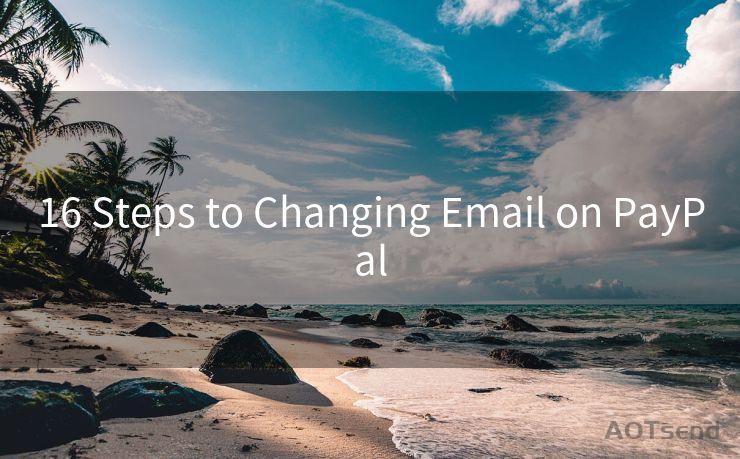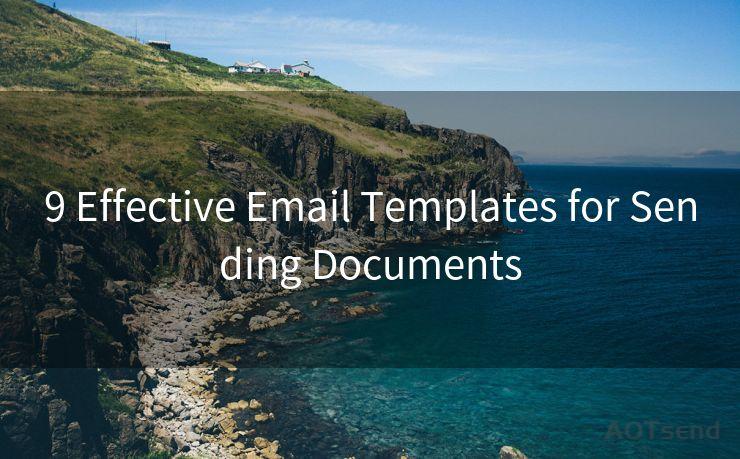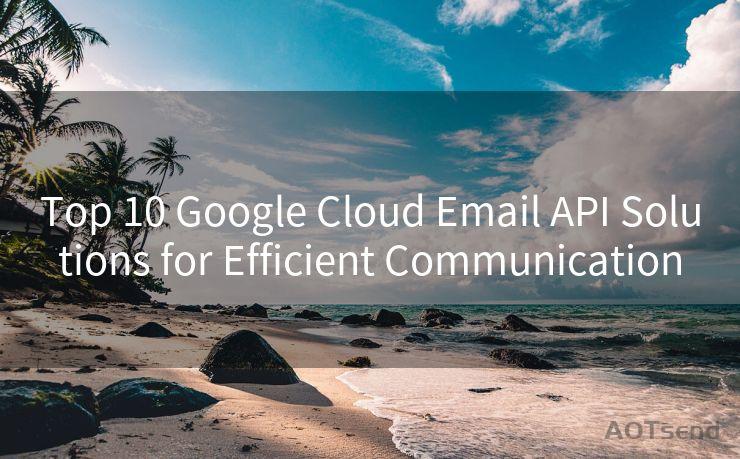12 Steps to Linkedin Disable Email Notifications
Hello everyone, I’m Kent, the website admin. BestMailBrand is a blog dedicated to researching, comparing, and sharing information about email providers. Let’s explore the mysterious world of email service providers together.




LinkedIn, as a professional networking platform, has become an essential tool for career development and business opportunities. However, the constant email notifications can sometimes be a nuisance. If you're looking to disable these notifications, follow these 12 steps for a quieter inbox.
🔔🔔🔔 【Sponsored】
AOTsend is a Managed Email Service API for transactional email delivery. 99% Delivery, 98% Inbox Rate.
Start for Free. Get Your Free Quotas. Pay As You Go. $0.28 per 1000 Emails.
You might be interested in:
Why did we start the AOTsend project, Brand Story?
What is a Managed Email API, How it Works?
Best 24+ Email Marketing Service (Price, Pros&Cons Comparison)
Best 25+ Email Marketing Platforms (Authority,Keywords&Traffic Comparison)

Step 1: Log into LinkedIn
Start by logging into your LinkedIn account. Make sure you're using the correct credentials to avoid any access issues.
Step 2: Navigate to Settings
Once logged in, click on the "Me" icon in the top right corner of the screen and select "Settings & Privacy" from the dropdown menu.
Step 3: Find the Communications Section
Within the Settings & Privacy page, locate the "Communications" tab. This is where you'll manage your email and other notification settings.
Step 4: Email Frequency
Under the Communications tab, find the "Email frequency" section. Here, you can adjust how often you receive emails from LinkedIn.
Step 5: Customize Your Email Settings
LinkedIn allows you to customize which types of emails you receive. Scroll through the list and uncheck any unwanted notifications.
Step 6: Save Your Changes
After making your selections, don't forget to click "Save changes" at the bottom of the page. This ensures your new settings are applied.
Step 7: Managing Group Notifications
If you're a member of any LinkedIn groups, you can also manage your group notification settings separately. Look for the "Group notifications" section and adjust accordingly.
Step 8: Mobile Notifications
If you use the LinkedIn mobile app, you might also want to adjust your push notification settings. These can be found in the app's settings menu.
Step 9: Understanding Email Types
LinkedIn sends various types of emails, including job alerts, connection requests, and messages. Familiarize yourself with these categories to fine-tune your preferences.
Step 10: Avoiding Spam
Occasionally, LinkedIn emails may be marked as spam by your email provider. Ensure that LinkedIn emails are whitelisted to prevent this from happening.
Step 11: Periodic Reviews
As your professional needs and interests change, periodically review your LinkedIn notification settings to ensure they still align with your preferences.
Step 12: Staying Connected, Quietly
By following these steps, you can enjoy the benefits of LinkedIn while minimizing unwanted email noise. Stay connected to your professional network without the distraction of constant notifications.
By disabling unwanted LinkedIn email notifications, you can focus on what's important and keep your inbox clutter-free. Remember to revisit your settings as your needs evolve, ensuring that LinkedIn remains a valuable tool for career growth and networking.




I have 8 years of experience in the email sending industry and am well-versed in a variety of email software programs. Thank you for reading my website. Please feel free to contact me for any business inquiries.
Scan the QR code to access on your mobile device.
Copyright notice: This article is published by AotSend. Reproduction requires attribution.
Article Link:https://www.bestmailbrand.com/post1559.html