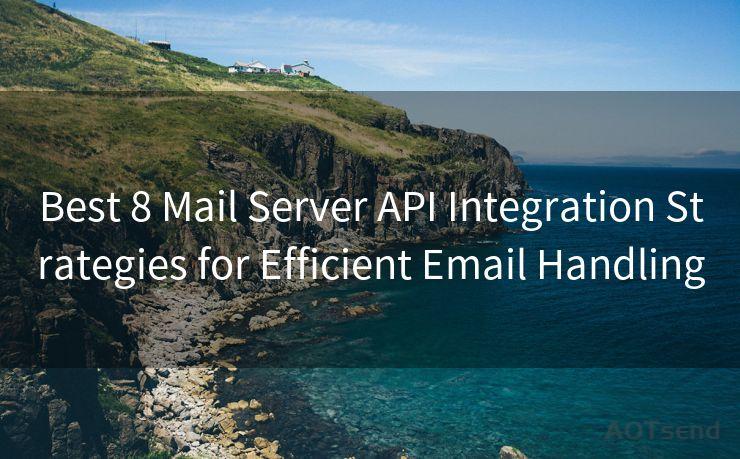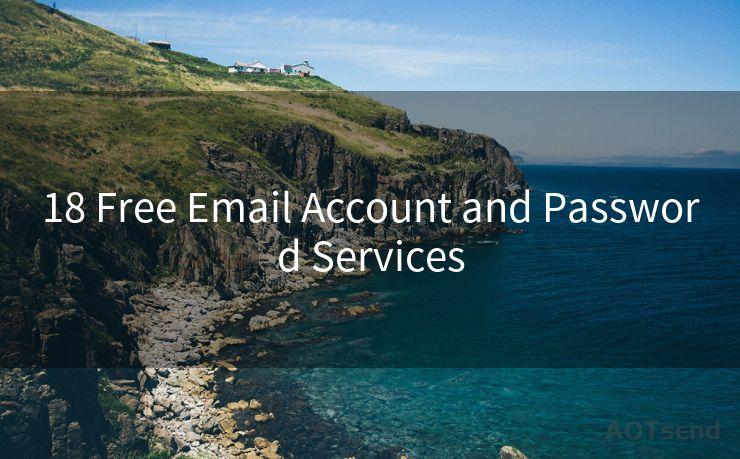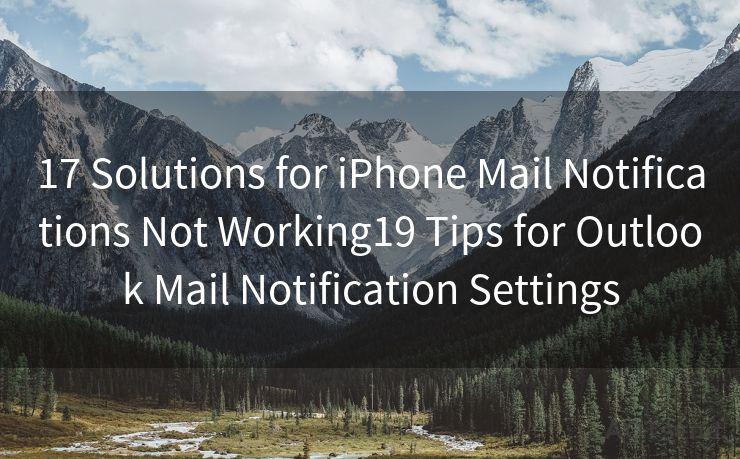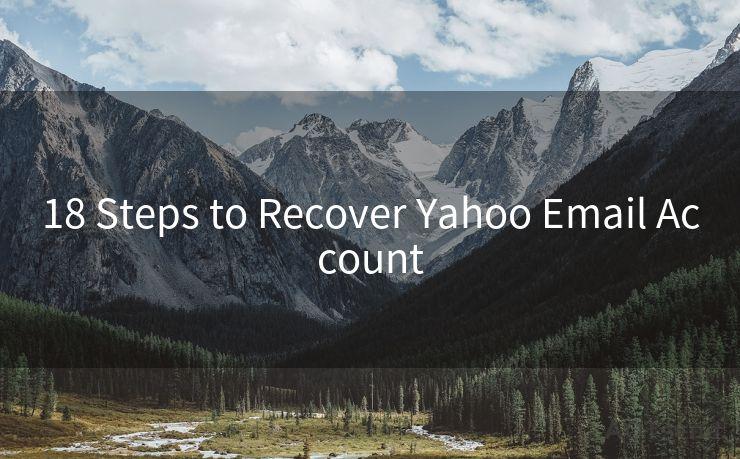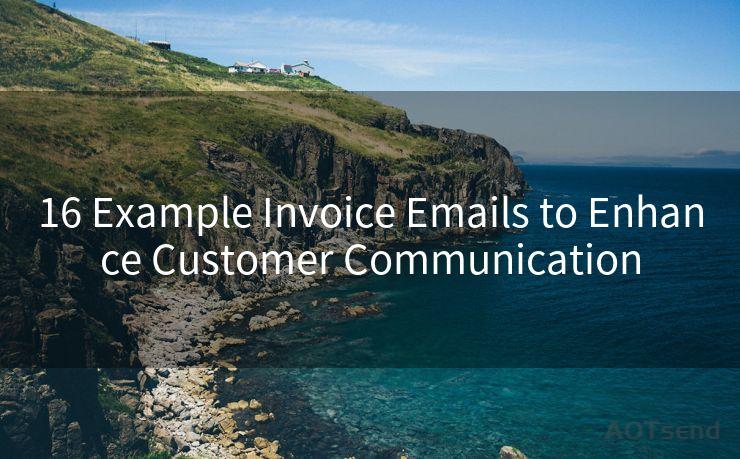12 Steps to Get Email Notification from Google Forms
Hello everyone, I’m Kent, the website admin. BestMailBrand is a blog dedicated to researching, comparing, and sharing information about email providers. Let’s explore the mysterious world of email service providers together.




Google Forms is a powerful tool for collecting information, but it's even more useful when you can get instant email notifications for each new response. Here are 12 steps to set up email notifications for your Google Forms:
Step 1: Create or Open Your Google Form
Start by creating a new Google Form or opening an existing one. Ensure your form is set up correctly with all the necessary fields.
Step 2: Access the Script Editor
Once your form is ready, click on the three dots in the top right corner and select "Script editor" from the dropdown menu. This will open a new tab with the Apps Script editor.
Step 3: Set Up the Script
In the Apps Script editor, you'll need to write a simple script that triggers an email notification whenever a new form response is submitted. You can find various templates and tutorials online to help you with this step.
Step 4: Authorize the Script
Before running the script, you'll need to authorize it to access your Gmail account for sending emails. Follow the prompts to grant the necessary permissions.
Step 5: Test the Script
It's essential to test your script before deploying it fully. You can do this by submitting a test response to your form and checking if you receive an email notification.
Step 6: Deploy the Script
Once you've confirmed that the script works as intended, you can deploy it. This ensures that the script runs automatically whenever a new form response is submitted.

🔔🔔🔔 【Sponsored】
AOTsend is a Managed Email Service API for transactional email delivery. 99% Delivery, 98% Inbox Rate.
Start for Free. Get Your Free Quotas. Pay As You Go. $0.28 per 1000 Emails.
You might be interested in:
Why did we start the AOTsend project, Brand Story?
What is a Managed Email API, How it Works?
Best 24+ Email Marketing Service (Price, Pros&Cons Comparison)
Best 25+ Email Marketing Platforms (Authority,Keywords&Traffic Comparison)
Step 7: Configure Email Settings
Within your script, you can customize the email notifications. Set the recipient email address, subject line, and message body to suit your needs.
Step 8: Monitor Responses
Now, whenever someone submits a response to your Google Form, you'll receive an instant email notification. This allows you to monitor responses in real-time, which is especially useful for time-sensitive surveys or registrations.
Step 9: Troubleshoot Issues
If you don't receive notifications, check your script settings, ensure the email address is correct, and verify that the script is still authorized to access your Gmail.
Step 10: Optimize for Mobile
Since many users access Google Forms on mobile devices, ensure your form and email notifications are optimized for mobile viewing.
Step 11: Regularly Update Your Form
As your needs change, don't forget to update your Google Form and the associated script to reflect any new fields or requirements.
Step 12: Enjoy the Convenience of Email Notifications
By following these steps, you've successfully set up email notifications for your Google Forms. Now you can enjoy the convenience of being immediately notified whenever someone submits a response, allowing you to respond promptly and efficiently.
Implementing these 12 steps will significantly enhance your Google Forms experience, making it easier to manage and respond to form submissions in a timely manner.




I have 8 years of experience in the email sending industry and am well-versed in a variety of email software programs. Thank you for reading my website. Please feel free to contact me for any business inquiries.
Scan the QR code to access on your mobile device.
Copyright notice: This article is published by AotSend. Reproduction requires attribution.
Article Link:https://www.bestmailbrand.com/post1581.html