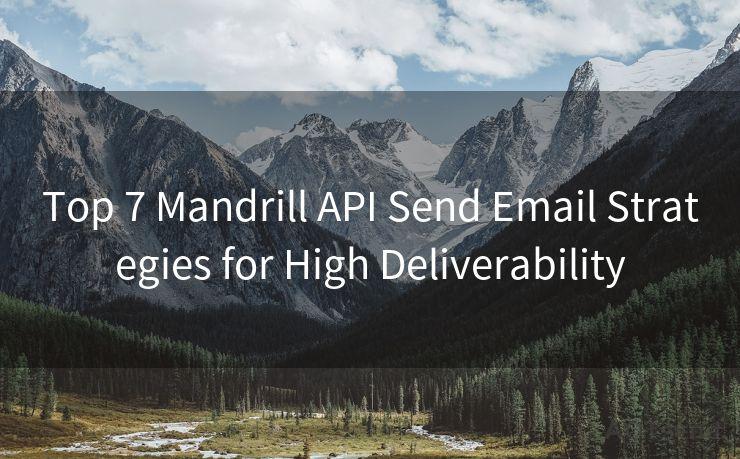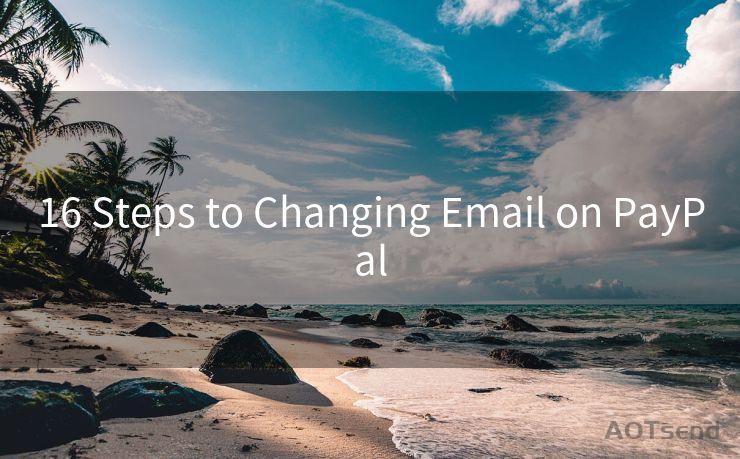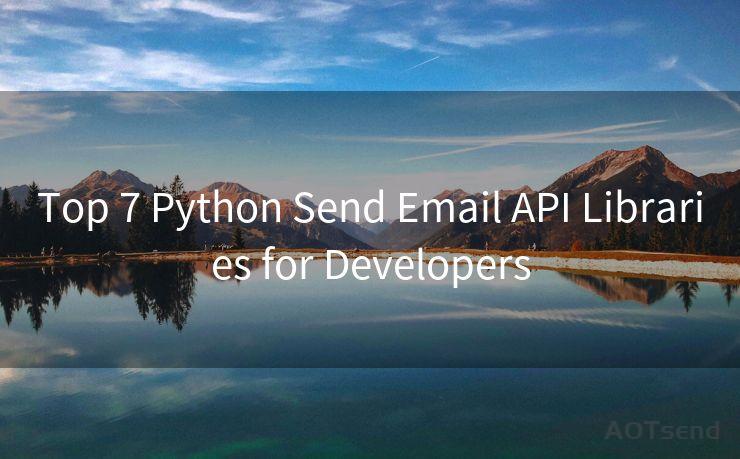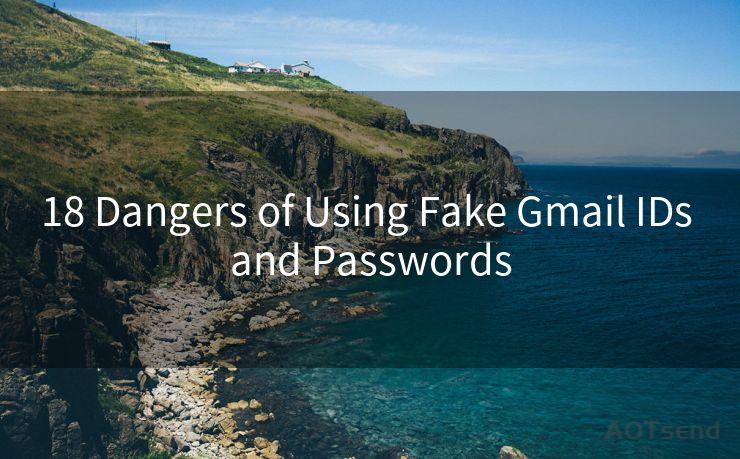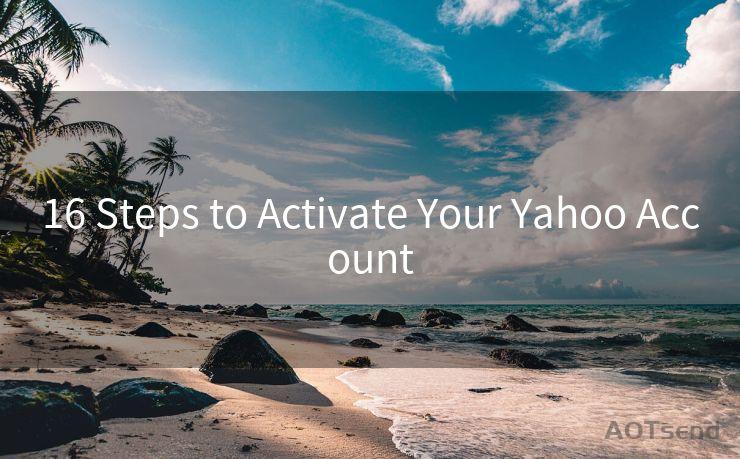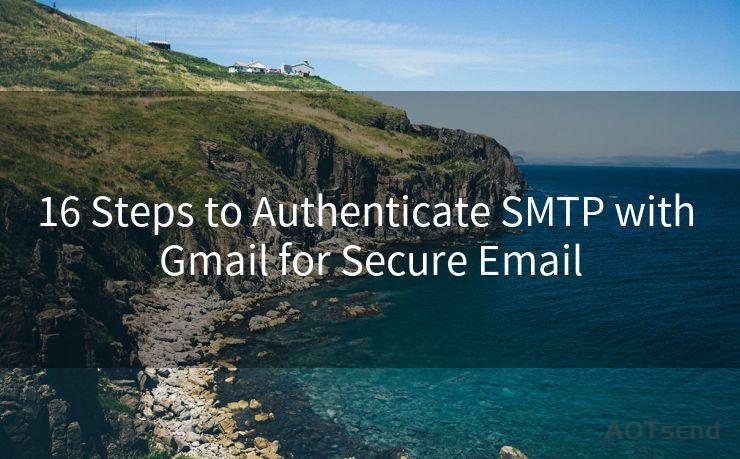15 Fixes for Not Receiving Email Notifications on iPhone
Hello everyone, I’m Kent, the website admin. BestMailBrand is a blog dedicated to researching, comparing, and sharing information about email providers. Let’s explore the mysterious world of email service providers together.




Fix 1: Check Your Email Settings
The first step to troubleshooting email notifications on your iPhone is to check your email settings. Go to Settings > Mail > Accounts and select your email account. Ensure that "Mail" is turned on for that account, and check the settings for Fetch New Data to make sure it's set to Push (if available) or at least fetch data frequently.
Fix 2: Verify Notification Settings
Next, you should verify your notification settings. Go to Settings > Notifications > Mail and ensure that Allow Notifications are turned on. You can also customize the notification sound, banner style, and whether notifications appear on the Lock Screen here.
Fix 3: Check Do Not Disturb
If your iPhone is in Do Not Disturb mode, it will silence all incoming notifications. To check this, go to Settings > Do Not Disturb and make sure it's turned off, or at least scheduled for times when you want to receive notifications.
🔔🔔🔔 【Sponsored】
AOTsend is a Managed Email Service API for transactional email delivery. 99% Delivery, 98% Inbox Rate.
Start for Free. Get Your Free Quotas. Pay As You Go. $0.28 per 1000 Emails.
You might be interested in:
Why did we start the AOTsend project, Brand Story?
What is a Managed Email API, How it Works?
Best 24+ Email Marketing Service (Price, Pros&Cons Comparison)
Best 25+ Email Marketing Platforms (Authority,Keywords&Traffic Comparison)
Fix 4: Restart Your iPhone
Sometimes, a simple restart can fix minor software glitches that might be preventing email notifications. Press and hold the power button until the "slide to power off" option appears, then slide to shut down your iPhone. Wait a few seconds before turning it back on.
Fix 5: Update iOS
An outdated iOS version might contain bugs that affect notification delivery. Go to Settings > General > Software Update to check for and install any available updates.
Fix 6: Check Email Provider Settings
Some email providers, like Gmail, have their own notification settings. Log into your email account via a web browser and ensure that notifications are enabled there.
Fix 7: Re-add the Email Account
Sometimes, removing and re-adding the email account to your iPhone can resolve notification issues. Go to Settings > Mail > Accounts, select your account, and choose Delete Account. Then, restart your iPhone and re-add the account.

Fixes 8-15: Advanced Troubleshooting
If the above fixes don't work, you might need to try more advanced troubleshooting steps, such as:
- Resetting network settings.
- Checking for any restrictions that might be blocking notifications.
- Ensuring that your email account isn't full or over its quota.
- Verifying that your email provider isn't experiencing any outages or issues.
- Checking for any third-party apps that might be interfering with notifications.
- Contacting Apple Support for further assistance.
- Considering a factory reset as a last resort (be sure to backup your data first).
- Seeking help from your email provider's support team.
Remember to regularly check for updates and maintain your iPhone to minimize such issues in the future. By following these 15 fixes, you should be able to resolve problems with not receiving email notifications on your iPhone.




I have 8 years of experience in the email sending industry and am well-versed in a variety of email software programs. Thank you for reading my website. Please feel free to contact me for any business inquiries.
Scan the QR code to access on your mobile device.
Copyright notice: This article is published by AotSend. Reproduction requires attribution.
Article Link:https://www.bestmailbrand.com/post2306.html