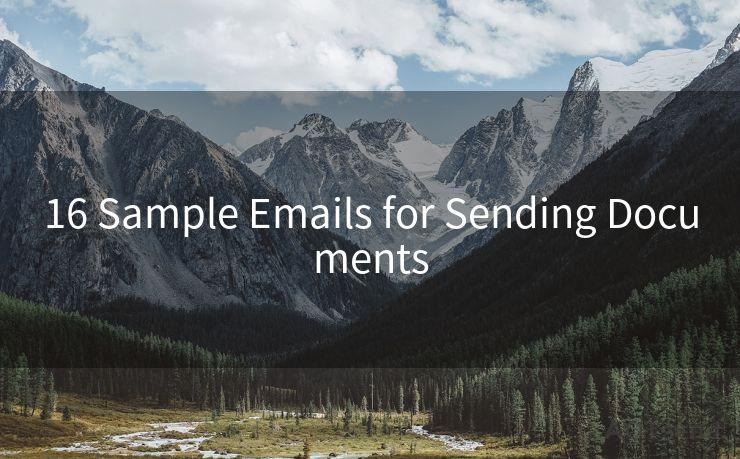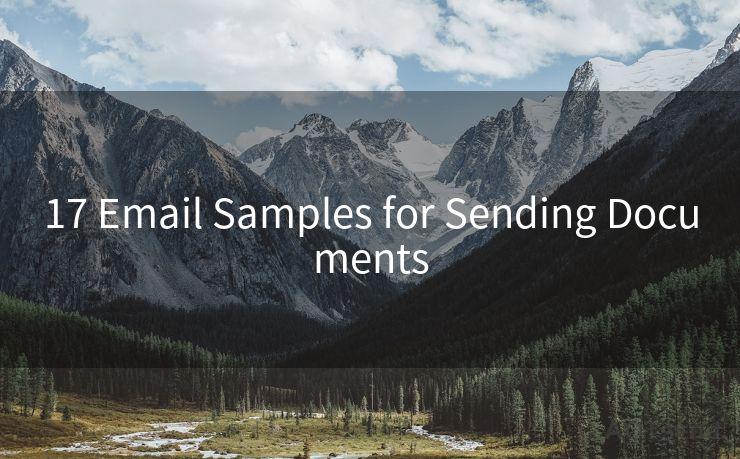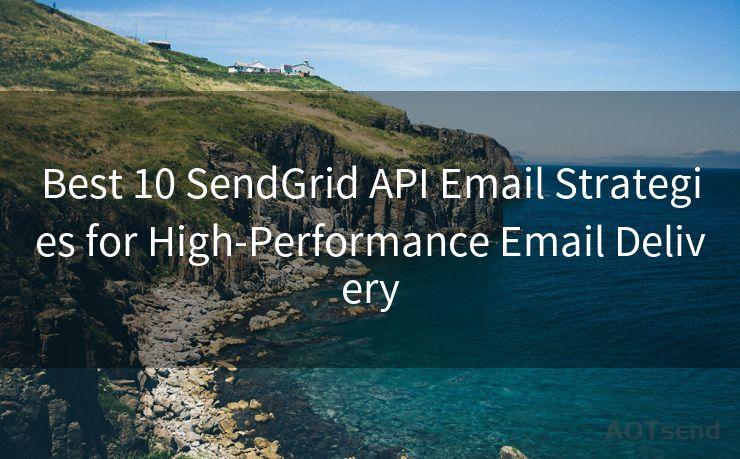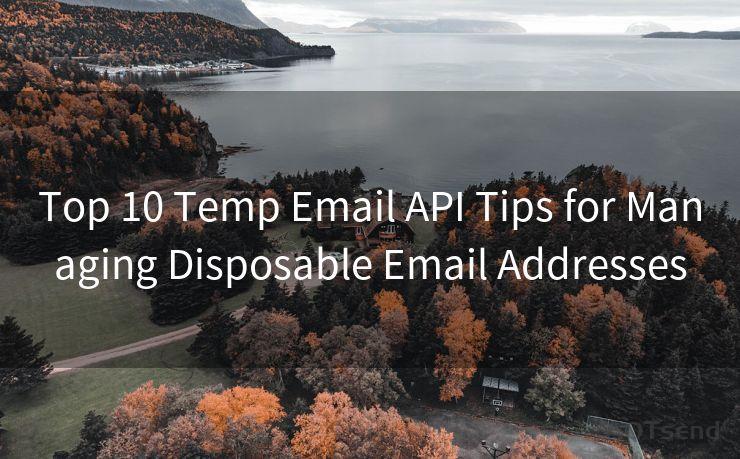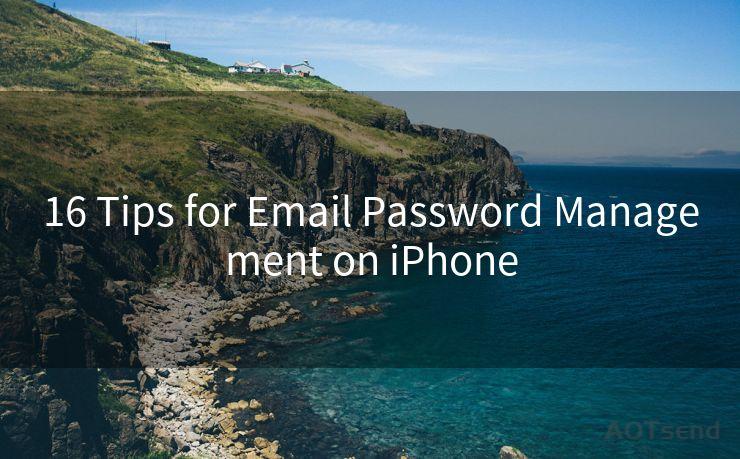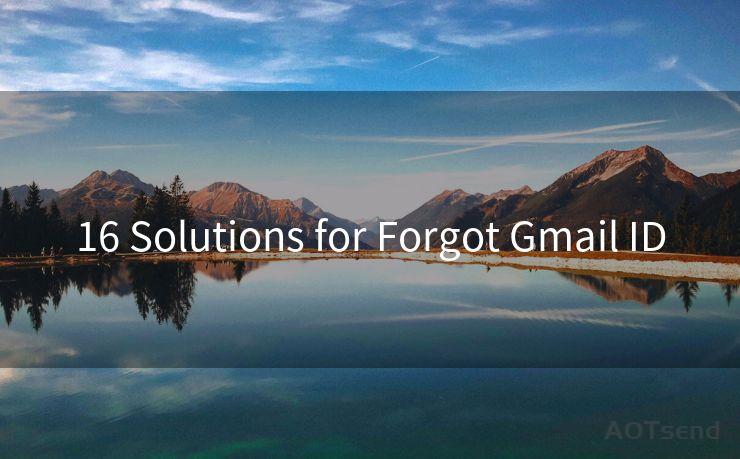14 Common Issues with Gmail Custom Notifications and How to Fix Them
Hello everyone, I’m Kent, the website admin. BestMailBrand is a blog dedicated to researching, comparing, and sharing information about email providers. Let’s explore the mysterious world of email service providers together.




Gmail, being one of the most popular email services, offers a wide range of features including custom notifications. However, users may encounter various issues while setting up or using these notifications. In this article, we'll discuss 14 common problems related to Gmail custom notifications and provide solutions to fix them.
1. Notifications Aren't Working at All
If you're not receiving any notifications from Gmail, the first thing to check is your device's notification settings. Ensure that Gmail is allowed to send notifications. Additionally, verify that the "Notify for every message" option is enabled in Gmail's settings.
2. Delayed Notifications
Delayed notifications can be caused by several factors, including slow internet connection or too many apps running in the background. Try restarting your device and closing unnecessary apps to improve performance.
3. Notifications for Every Email, Even if They're Not Important
To avoid being bombarded with notifications for every email, you can use Gmail's priority inbox feature. This helps filter important emails and you can set notifications only for those.
4. Can't Customize Notification Sounds
If you're unable to customize the notification sound, check if your device supports custom ringtones. Also, make sure you have the desired sound file downloaded and accessible on your device.
5. Notification Sounds Are Too Loud or Soft
Adjust the notification volume in your device's sound settings. You can also use the volume buttons on your device while a notification is playing to adjust the volume.

6. Notifications Aren't Showing Up on the Lock Screen
Ensure that Gmail is allowed to show notifications on the lock screen in your device's settings. This option might be located in the app's notification settings or the device's lock screen settings.
7. Can't Turn Off Notifications for Certain Labels
To turn off notifications for specific labels, go to Gmail's settings, select the label, and uncheck the "Notify for new messages" option.
8. Notifications Are Interrupting Me Too Often
Consider using Gmail's "Do Not Disturb" feature, which allows you to schedule a time when you don't want to receive any notifications.
9. Notification Badges Aren't Updating
Notification badges that show the number of unread emails might not update immediately. Try opening and closing the Gmail app, or restarting your device to refresh the badge count.
10. Can't Find the Option to Enable Desktop Notifications
If you're using Gmail on a web browser, make sure you've allowed desktop notifications in your browser settings. Also, check Gmail's settings to ensure desktop notifications are enabled.
11. Notifications Are Not Clear or Understandable
Customize your notification content to include relevant information like sender, subject, or message preview. This can help you quickly identify the importance of an email without opening it.
12. Gmail App Isn't Showing Up in Notification Settings
If the Gmail app doesn't appear in your device's notification settings, try uninstalling and reinstalling the app. This can help reset any glitches that might be preventing it from appearing.
13. Can't Disable Vibrate for Gmail Notifications
To disable vibration for Gmail notifications, go to your device's settings and look for Gmail's notification options. There, you should find an option to toggle vibration on or off.
14. Notification LED Isn't Working for Gmail
If your device has an LED notification light and it's not working for Gmail, check your device's settings to ensure that Gmail is allowed to control the LED light. Also, verify that the LED notification feature is enabled in Gmail's settings.
By following these tips, you should be able to resolve most issues related to Gmail custom notifications. Remember to regularly check for updates to the Gmail app and your device's operating system, as these updates often include bug fixes and improvements.




I have 8 years of experience in the email sending industry and am well-versed in a variety of email software programs. Thank you for reading my website. Please feel free to contact me for any business inquiries.
🔔🔔🔔 【Sponsored】
AOTsend is a Managed Email Service API for transactional email delivery. 99% Delivery, 98% Inbox Rate.
Start for Free. Get Your Free Quotas. Pay As You Go. $0.28 per 1000 Emails.
You might be interested in:
Why did we start the AOTsend project, Brand Story?
What is a Managed Email API, How it Works?
Best 24+ Email Marketing Service (Price, Pros&Cons Comparison)
Best 25+ Email Marketing Platforms (Authority,Keywords&Traffic Comparison)
Scan the QR code to access on your mobile device.
Copyright notice: This article is published by AotSend. Reproduction requires attribution.
Article Link:https://www.bestmailbrand.com/post2317.html