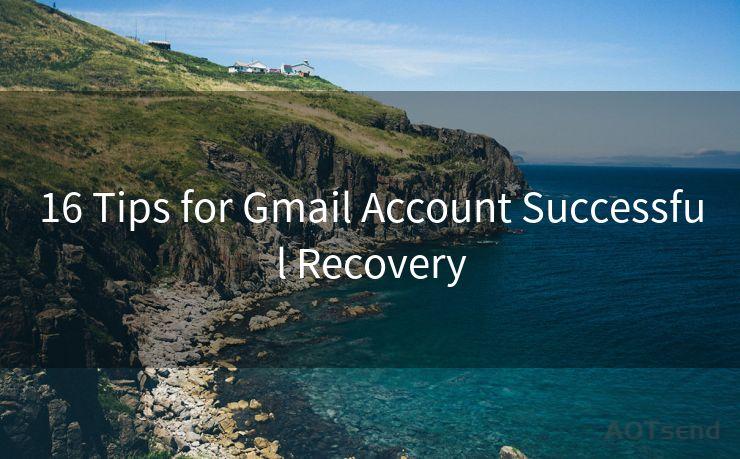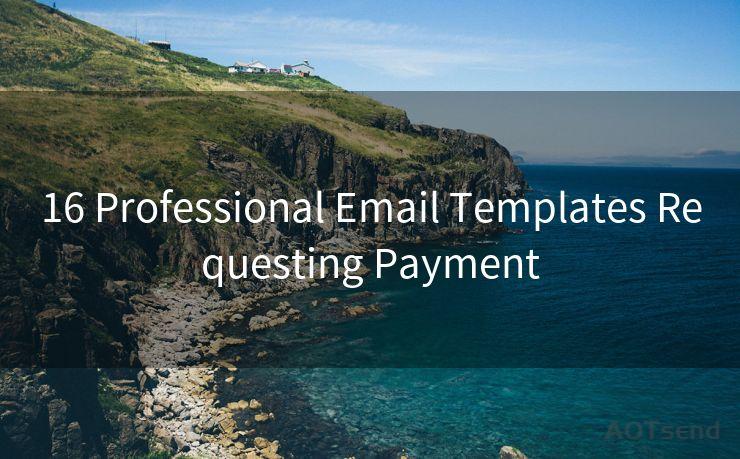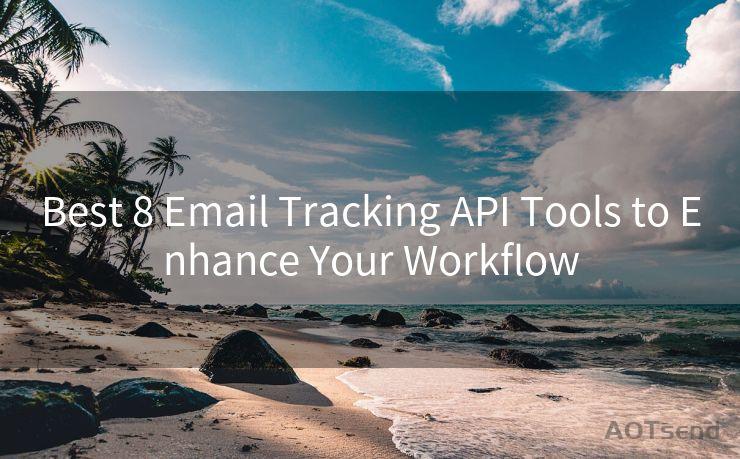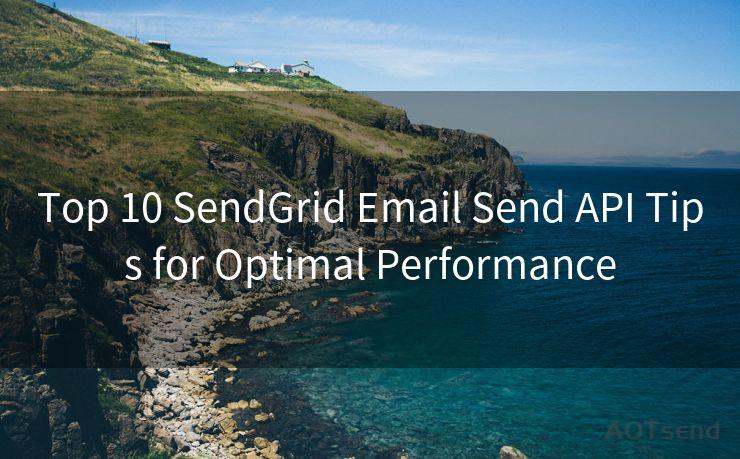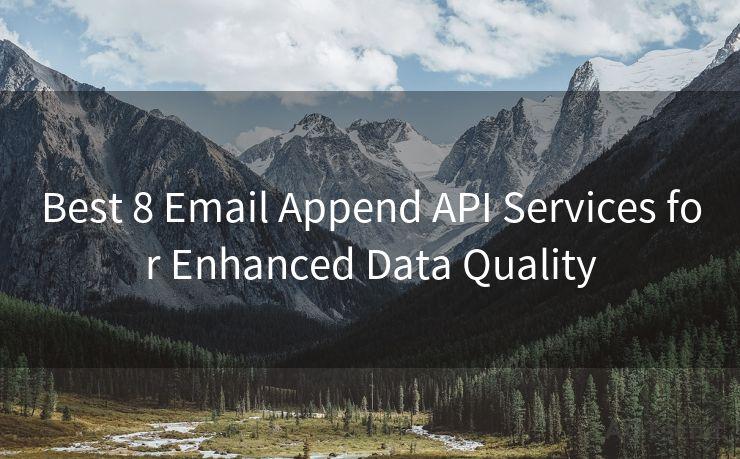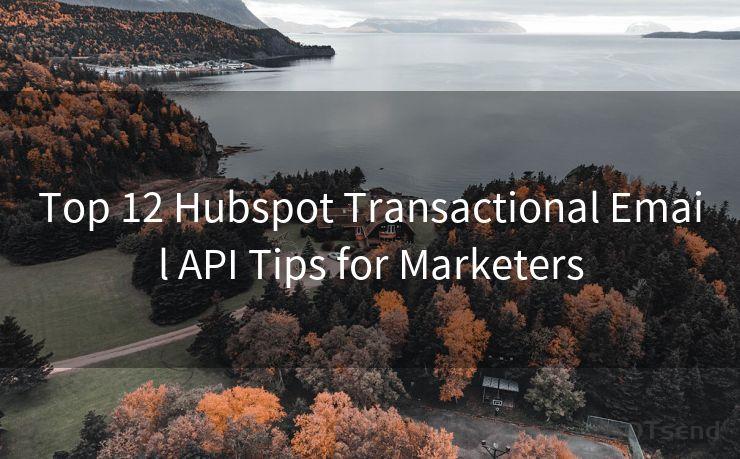19 Gmail Notification Settings You Need to Know
Hello everyone, I’m Kent, the website admin. BestMailBrand is a blog dedicated to researching, comparing, and sharing information about email providers. Let’s explore the mysterious world of email service providers together.




Gmail, as one of the most popular email services, offers a wide range of notification settings to keep users updated about their emails. Mastering these settings can significantly improve your email management efficiency. Here are 19 Gmail notification settings you need to know.
1. New Email Notifications
Gmail allows you to receive notifications whenever a new email arrives in your inbox. You can choose to receive these notifications on your desktop, mobile, or both.
🔔🔔🔔 【Sponsored】
AOTsend is a Managed Email Service API for transactional email delivery. 99% Delivery, 98% Inbox Rate.
Start for Free. Get Your Free Quotas. Pay As You Go. $0.28 per 1000 Emails.
You might be interested in:
Why did we start the AOTsend project, Brand Story?
What is a Managed Email API, How it Works?
Best 24+ Email Marketing Service (Price, Pros&Cons Comparison)
Best 25+ Email Marketing Platforms (Authority,Keywords&Traffic Comparison)

2. Important Email Notifications
If you don't want to be notified about every email, you can opt to only receive notifications for emails marked as important. Gmail's algorithm identifies important emails based on various factors.
3. Label Notifications
Gmail lets you set up notifications for specific labels. This is useful if you use labels to organize your emails and want to be notified only about certain categories.
4. Custom Sound Notifications
You can customize the sound that plays when you receive a new email notification. This helps you quickly identify incoming Gmail notifications among other app alerts.
5. Vibrate Notifications
For mobile users, Gmail offers the option to enable or disable vibration along with the sound notification. This is useful in noisy environments or when you prefer a more discreet alert.
6. LED Light Notifications
On supported devices, you can choose to have the LED light blink when a new Gmail message arrives. This visual cue can be especially helpful in situations where audio notifications might be missed.
7. Notification Preview
Control whether or not a preview of the email content is displayed in the notification. This can be a privacy concern, so adjust this setting according to your preference.
8. Desktop Notifications
When using Gmail on a web browser, you can enable or disable desktop notifications. These pop-up alerts appear even when Gmail is not the active tab.
9. Mobile Push Notifications
For the Gmail app on your smartphone, you can toggle push notifications on or off. This setting ensures you're only disturbed when you want to be.
10. Email Digest Notifications
If you don't want constant notifications, you can opt for a daily or weekly email digest that summarizes your new messages.
11. Mute Notifications
For those times when you need peace and quiet, Gmail allows you to temporarily mute all notifications.
12. Vacation Responder Notifications
When setting up an automatic vacation response, you can choose whether to be notified when the autoresponder sends a message.
13. Snooze Notifications
If you're busy and can't deal with an email right away, snooze the notification to be reminded later.
14. Notification Bundling
Reduce notification clutter by bundling them together. This is especially useful if you receive a lot of emails in a short period.
15. Notification Priority
Set the priority of Gmail notifications to ensure important emails don't get lost in the shuffle.
16. Do Not Disturb Mode
Similar to muting notifications, Do Not Disturb mode silences all incoming Gmail alerts during specified hours.
17. Advanced Filtering
For more complex notification needs, use advanced filtering to fine-tune which emails trigger notifications.
18. Sync Notifications Across Devices
Ensure your notification settings are synced across multiple devices for a consistent experience.
19. Troubleshooting Notifications
If you're not receiving notifications as expected, Gmail provides troubleshooting tips to help you resolve any issues.
Mastering these 19 Gmail notification settings will help you stay informed and productive while managing your email communication. Remember to periodically review and adjust your settings as your needs change. By doing so, you'll ensure that Gmail notifications work for you, not against you.




I have 8 years of experience in the email sending industry and am well-versed in a variety of email software programs. Thank you for reading my website. Please feel free to contact me for any business inquiries.
Scan the QR code to access on your mobile device.
Copyright notice: This article is published by AotSend. Reproduction requires attribution.
Article Link:https://www.bestmailbrand.com/post2331.html