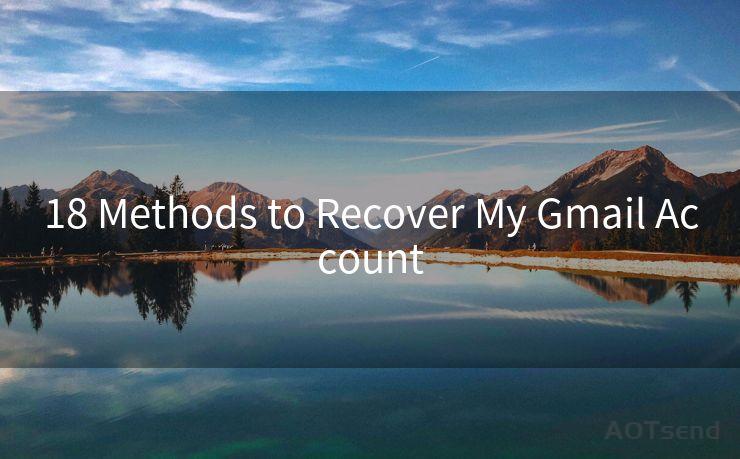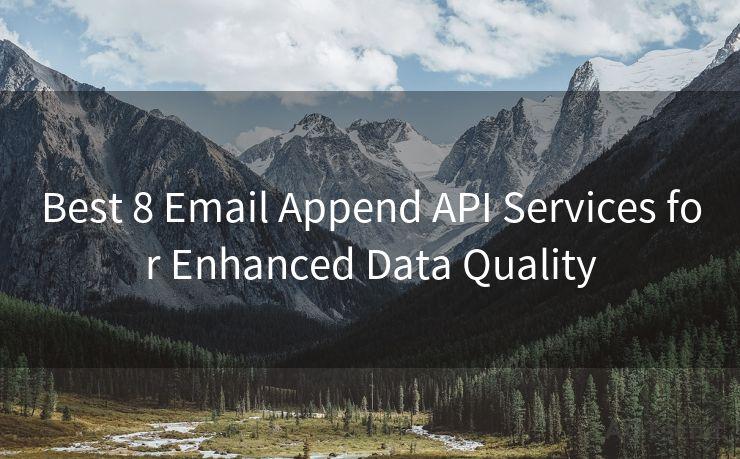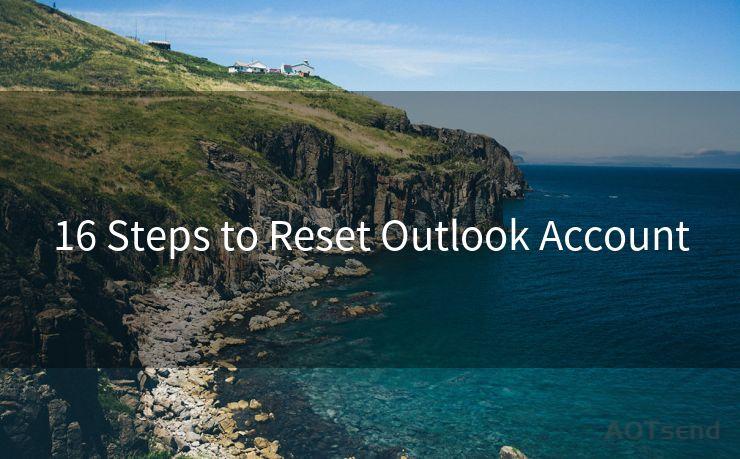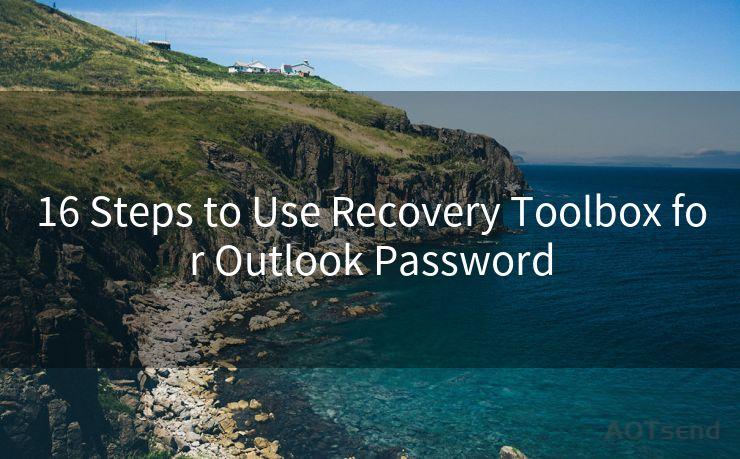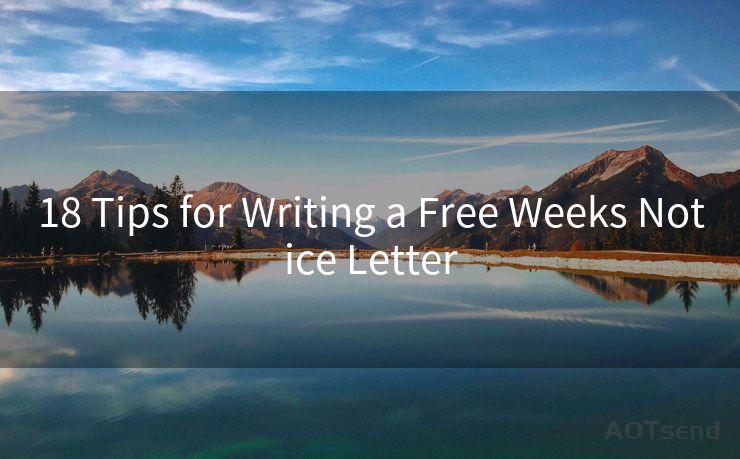14 Best Practices for Outlook Shared Inbox Notifications
Hello everyone, I’m Kent, the website admin. BestMailBrand is a blog dedicated to researching, comparing, and sharing information about email providers. Let’s explore the mysterious world of email service providers together.




When it comes to managing a shared inbox in Outlook, effective notification settings are crucial for maintaining efficiency and communication within a team. Here are 14 best practices for Outlook shared inbox notifications that will help you streamline your workflow and avoid missed messages or duplicated efforts.
1. Set Up Clear Notification Rules
The first step is to establish clear notification rules for your shared inbox. Determine who needs to be notified about new messages and under what circumstances. This ensures that the right team members are informed promptly.
2. Use Color Coding for Priority
Utilize color coding to quickly identify the priority of incoming emails. By assigning different colors to different types of messages, team members can easily discern which emails require immediate attention.
3. Customize Notification Sounds
Customize notification sounds for your shared inbox. This helps team members distinguish between personal and shared inbox notifications, allowing them to respond more swiftly.
4. Enable Desktop Alerts
Enable desktop alerts for new messages in the shared inbox. These pop-up notifications ensure that team members are immediately aware of new emails, even if they're not actively monitoring the inbox.

5. Configure Email Forwarding
If necessary, configure email forwarding to send notifications to team members' personal inboxes. This ensures they receive alerts even when they're not logged into Outlook.
6. Utilize Mobile Notifications
Take advantage of mobile notifications for your shared inbox. By syncing your Outlook account with a mobile device, team members can receive and respond to notifications on the go.
7. Create a Shared Calendar
Maintain a shared calendar to track when team members are available to respond to shared inbox notifications. This helps distribute the workload evenly and prevents messages from falling through the cracks.
8. Use Flags and Reminders
Flag important messages and set reminders for follow-up actions. This ensures that critical tasks don't get overlooked, even in a busy shared inbox.
9. Leverage Categories and Folders
Organize your shared inbox using categories and folders. This helps team members quickly locate and respond to notifications within specific areas of interest.
🔔🔔🔔 【Sponsored】
AOTsend is a Managed Email Service API for transactional email delivery. 99% Delivery, 98% Inbox Rate.
Start for Free. Get Your Free Quotas. Pay As You Go. $0.28 per 1000 Emails.
You might be interested in:
Why did we start the AOTsend project, Brand Story?
What is a Managed Email API, How it Works?
Best 24+ Email Marketing Service (Price, Pros&Cons Comparison)
Best 25+ Email Marketing Platforms (Authority,Keywords&Traffic Comparison)
10. Regularly Review Notification Settings
Regularly review and update your notification settings to ensure they're still effective. As team members' roles and responsibilities change, so should their notification preferences.
11. Train Team Members on Notification Best Practices
Provide training to team members on the best practices for managing shared inbox notifications. This ensures everyone is on the same page and can respond efficiently.
12. Utilize Automation Tools
Consider using automation tools, such as rules or macros, to streamline the notification process. These tools can automatically assign tasks, forward messages, or trigger reminders based on specific criteria.
13. Monitor and Adjust as Needed
Continuously monitor the effectiveness of your notification system and make adjustments as needed. This helps ensure that your team remains responsive and efficient as the workload and team composition evolve.
14. Embrace a Collaborative Approach
Encourage a collaborative approach to managing shared inbox notifications. By fostering open communication and a shared responsibility for responding to messages, you can ensure that no notification falls through the cracks.
By following these 14 best practices for Outlook shared inbox notifications, you can help your team stay on top of incoming messages, prioritize tasks, and maintain efficient communication. Remember to regularly review and update your settings as your team's needs change to ensure optimal performance.




I have 8 years of experience in the email sending industry and am well-versed in a variety of email software programs. Thank you for reading my website. Please feel free to contact me for any business inquiries.
Scan the QR code to access on your mobile device.
Copyright notice: This article is published by AotSend. Reproduction requires attribution.
Article Link:https://www.bestmailbrand.com/post2437.html