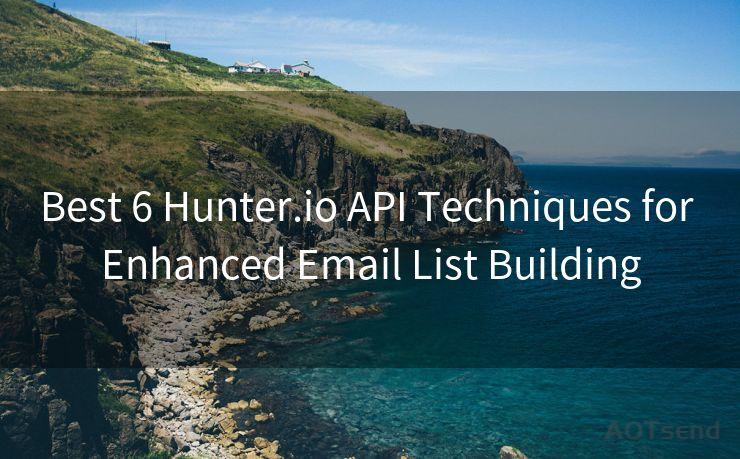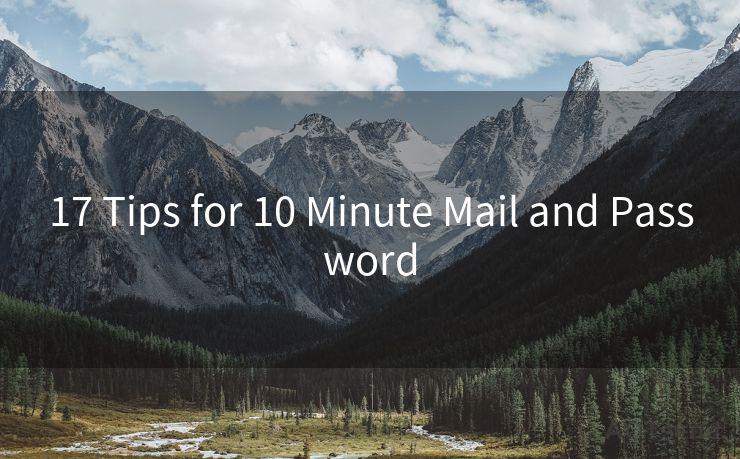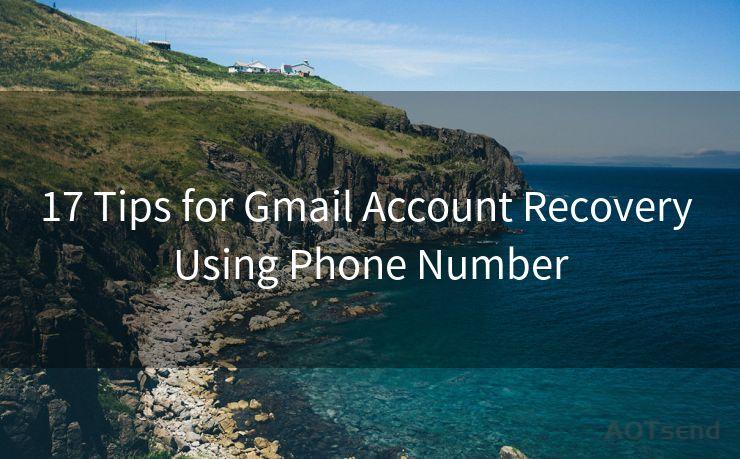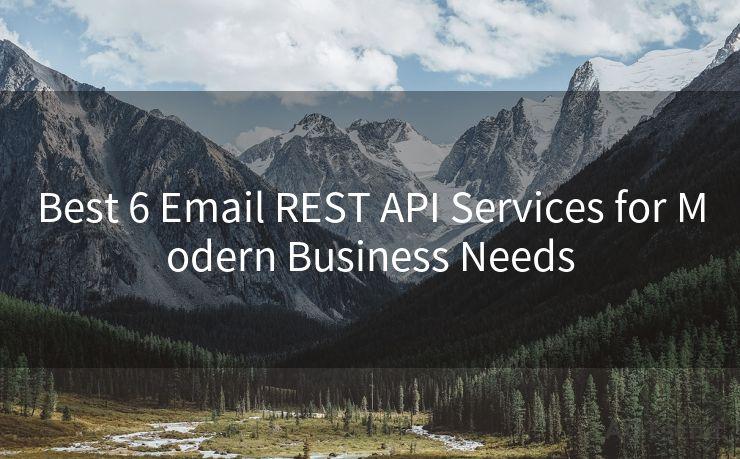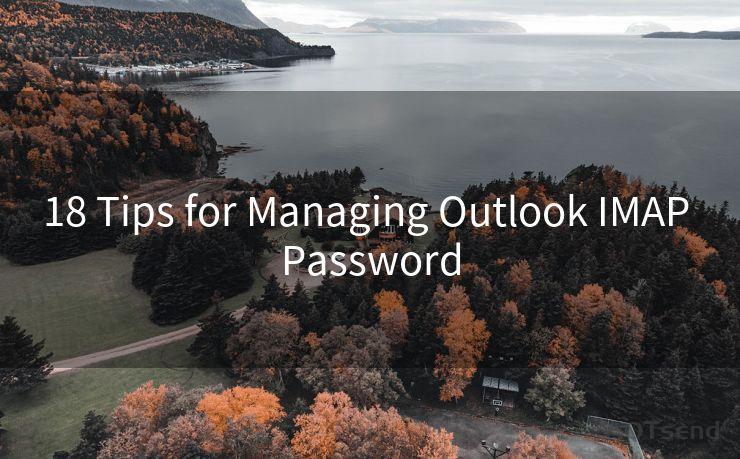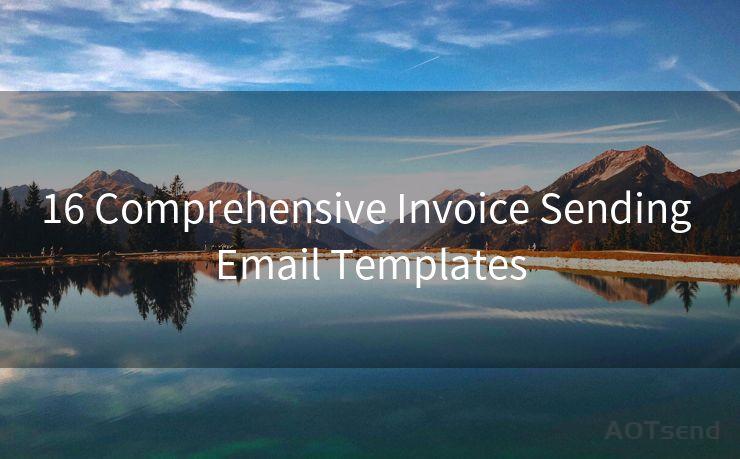14 Best Practices for Notifications from Shared Mailbox Outlook
Hello everyone, I’m Kent, the website admin. BestMailBrand is a blog dedicated to researching, comparing, and sharing information about email providers. Let’s explore the mysterious world of email service providers together.




When it comes to managing a shared mailbox in Outlook, notifications play a crucial role in keeping team members up to date with incoming messages. However, with multiple users accessing the same mailbox, it's essential to establish clear best practices to ensure efficient and effective communication. Here are 14 best practices for notifications from a shared mailbox in Outlook.
1. Set Up Rules for Notifications
Outlook allows you to create rules to manage incoming emails. Set up rules to trigger notifications for specific senders, subject lines, or keywords. This ensures that important emails don't get missed and team members are promptly notified.

2. Customize Notification Sounds
Customize the notification sound for emails from the shared mailbox. This helps users distinguish between personal and shared mailbox notifications, ensuring they don't miss any important messages from the team.
3. Use Different Notification Settings for Different Folders
If your shared mailbox has multiple folders, consider setting up different notification settings for each. This way, you can prioritize certain folders over others, depending on their importance.
4. Adjust the Notification Frequency
Avoid inundating team members with constant notifications by adjusting the frequency of notifications. For example, you can set Outlook to send a summary of new messages every hour instead of individual notifications for each email.
5. Utilize the "New Mail Desktop Alert" Feature
Enable the "New Mail Desktop Alert" feature to receive a pop-up notification whenever a new email arrives in the shared mailbox. This ensures team members are immediately aware of new messages.
6. Leverage Email Flags and Follow-Up Reminders
Use email flags and follow-up reminders to draw attention to important emails that require action. These flags can trigger notifications, reminding team members to address critical issues promptly.
7. Create a Shared Calendar for Email Reminders
Set up a shared calendar within the Outlook shared mailbox to track important dates and deadlines. This calendar can send notifications to remind team members of upcoming events or tasks related to emails.
8. Use Color Coding for Priority Emails
Implement color coding for emails based on their priority. This visual cue, combined with notifications, helps team members quickly identify and respond to high-priority messages.
9. Establish a Clear Notification Hierarchy
Determine a clear notification hierarchy within the team. For instance, urgent emails could trigger immediate notifications to all team members, while less critical emails might only notify the primary user or a designated group.
10. Utilize Mobile Notifications
Ensure that team members have access to mobile notifications for the shared mailbox. This allows them to stay connected and respond to emails even when they're away from their desks.
11. Regularly Review and Update Notification Settings
Periodically review and update notification settings to ensure they align with the team's current needs and workflow. This helps maintain efficiency and prevents notification fatigue.
12. Train Team Members on Notification Best Practices
Provide training to team members on the best practices for managing notifications from the shared mailbox. This ensures everyone is on the same page and can effectively respond to incoming emails.
13. Monitor and Adjust as Needed
Continuously monitor the effectiveness of your notification system and make adjustments as needed. This might include refining rules, updating notification sounds, or adjusting the frequency of notifications.
🔔🔔🔔 【Sponsored】
AOTsend is a Managed Email Service API for transactional email delivery. 99% Delivery, 98% Inbox Rate.
Start for Free. Get Your Free Quotas. Pay As You Go. $0.28 per 1000 Emails.
You might be interested in:
Why did we start the AOTsend project, Brand Story?
What is a Managed Email API, How it Works?
Best 24+ Email Marketing Service (Price, Pros&Cons Comparison)
Best 25+ Email Marketing Platforms (Authority,Keywords&Traffic Comparison)
14. Encourage Feedback and Suggestions
Encourage team members to provide feedback and suggestions on the notification system. Their insights can help further optimize the process and improve team efficiency.
By following these 14 best practices for notifications from a shared mailbox in Outlook, you can ensure that your team remains responsive, efficient, and up to date with all incoming messages.




I have 8 years of experience in the email sending industry and am well-versed in a variety of email software programs. Thank you for reading my website. Please feel free to contact me for any business inquiries.
Scan the QR code to access on your mobile device.
Copyright notice: This article is published by AotSend. Reproduction requires attribution.
Article Link:https://www.bestmailbrand.com/post2449.html