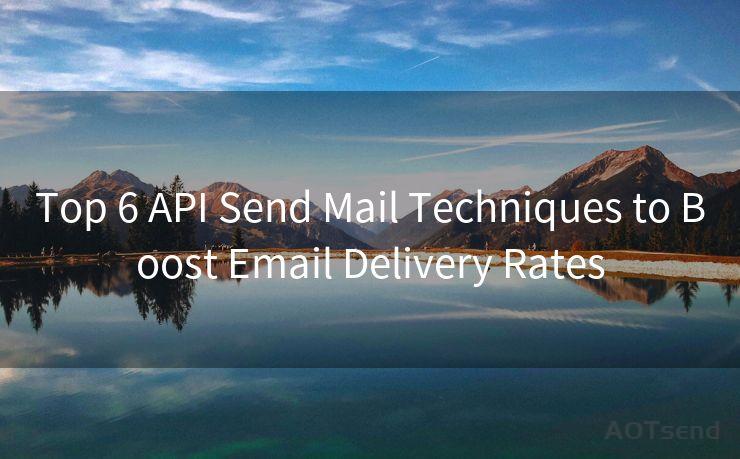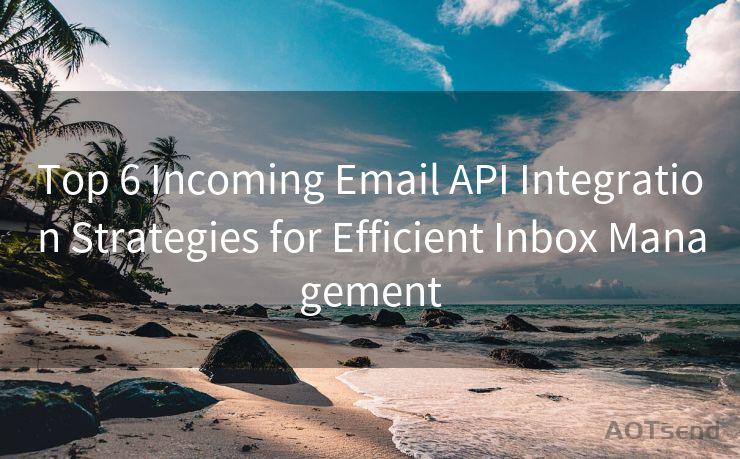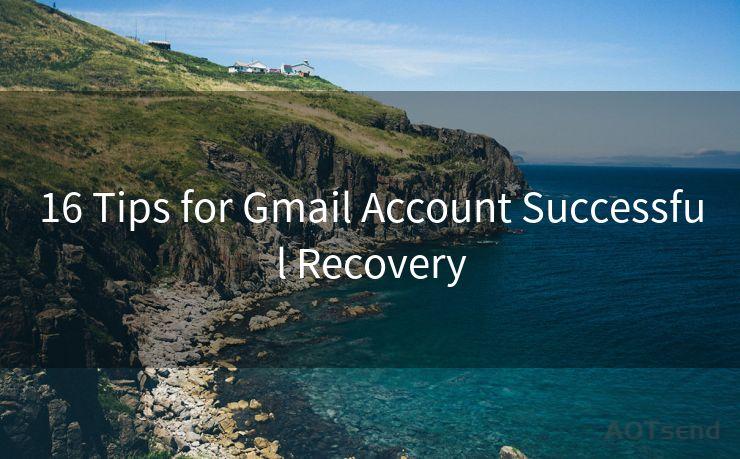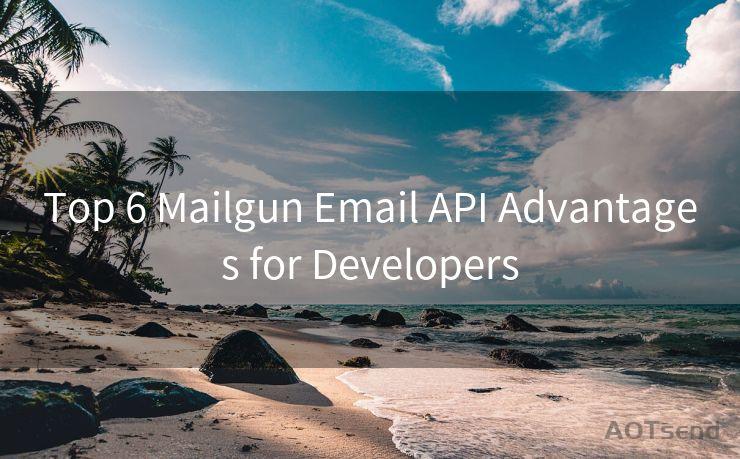15 Fixes for No Notifications from Mail App on iPhone
Hello everyone, I’m Kent, the website admin. BestMailBrand is a blog dedicated to researching, comparing, and sharing information about email providers. Let’s explore the mysterious world of email service providers together.




iPhone users may sometimes encounter an issue where they don't receive notifications from the Mail app. This can be frustrating, especially if you're expecting an important email. Fortunately, there are several potential fixes for this problem. In this article, we'll explore 15 different solutions to help you resolve the issue of no notifications from the Mail app on your iPhone.
Fix 1: Check Notification Settings
First and foremost, ensure that your iPhone's notification settings are correctly configured. Go to Settings > Notifications > Mail and make sure that Allow Notifications is turned on. Additionally, check that the alert style, sound, and badge app icon settings are to your preference.
Fix 2: Verify Mail Fetch Settings
Your iPhone can be set to fetch new data at specific intervals. Go to Settings > Mail > Accounts > Fetch New Data and make sure that Push is enabled for your email accounts. If Push isn't available, set a reasonable fetch interval.
Fix 3: Restart the Mail App
Sometimes, simply restarting the Mail app can resolve notification issues. Double-press the Home button (or swipe up from the bottom of the screen on models with Face ID) and swipe away the Mail app. Then, reopen it from the Home screen.

Fix 4: Update iOS
An outdated iOS version might cause compatibility issues with the Mail app. Go to Settings > General > Software Update and install any pending updates.
Fix 5: Check Email Provider Settings
Some email providers require specific settings to ensure notifications work properly. Log into your email provider's website and check if there are any special instructions for iOS devices.
Fix 6: Reset Network Settings
Network issues can interfere with email notifications. Try resetting your network settings by going to Settings > General > Reset > Reset Network Settings. Keep in mind that this will erase all saved Wi-Fi passwords and VPN configurations.
Fix 7: Force Restart Your iPhone
If none of the above solutions work, try force restarting your iPhone. The steps vary depending on your iPhone model, but typically involve pressing a combination of buttons until the Apple logo appears.
Fix 8: Check for App Updates
Make sure the Mail app is up to date. You can check for updates in the App Store or, if it's a built-in app, by updating your iOS version.
Fix 9: Disable and Re-Enable Notifications
Toggle the Allow Notifications setting off and then on again in Settings > Notifications > Mail. This can sometimes reset the notification system and resolve issues.
Fix 10: Check Do Not Disturb Settings
Ensure that Do Not Disturb is not enabled, as this feature silences all notifications. You can find this setting in Settings > Do Not Disturb.
Fix 11: Verify Email Account Settings
Double-check that your email account settings are correct in the Mail app. Go to Settings > Mail > Accounts and ensure that your email account is properly set up.
Fix 12: Delete and Re-Add Email Account
Sometimes, deleting and re-adding your email account can fix notification issues. Go to Settings > Mail > Accounts, select your account, and choose Delete Account. Then, re-add it by tapping Add Account.
Fix 13: Check for Server-Side Issues
It's possible that the problem lies with your email provider's servers. Contact their support team to inquire about any known issues or outages.
Fix 14: Use a Third-Party Email App
If none of the above fixes work, you might want to try using a third-party email app like Gmail, Outlook, or Spark. These apps often have more robust notification systems.
Fix 15: Contact Apple Support
If all else fails, contact Apple Support for further assistance. They may be able to provide additional troubleshooting steps or identify a hardware issue.
By following these 15 fixes, you should be able to resolve the issue of no notifications from the Mail app on your iPhone. Remember to check your notification settings, update your iOS and apps, and verify your email account configurations. If the problem persists, don't hesitate to reach out to Apple Support for help.




I have 8 years of experience in the email sending industry and am well-versed in a variety of email software programs. Thank you for reading my website. Please feel free to contact me for any business inquiries.
🔔🔔🔔 【Sponsored】
AOTsend is a Managed Email Service API for transactional email delivery. 99% Delivery, 98% Inbox Rate.
Start for Free. Get Your Free Quotas. Pay As You Go. $0.28 per 1000 Emails.
You might be interested in:
Why did we start the AOTsend project, Brand Story?
What is a Managed Email API, How it Works?
Best 24+ Email Marketing Service (Price, Pros&Cons Comparison)
Best 25+ Email Marketing Platforms (Authority,Keywords&Traffic Comparison)
Scan the QR code to access on your mobile device.
Copyright notice: This article is published by AotSend. Reproduction requires attribution.
Article Link:https://www.bestmailbrand.com/post2462.html