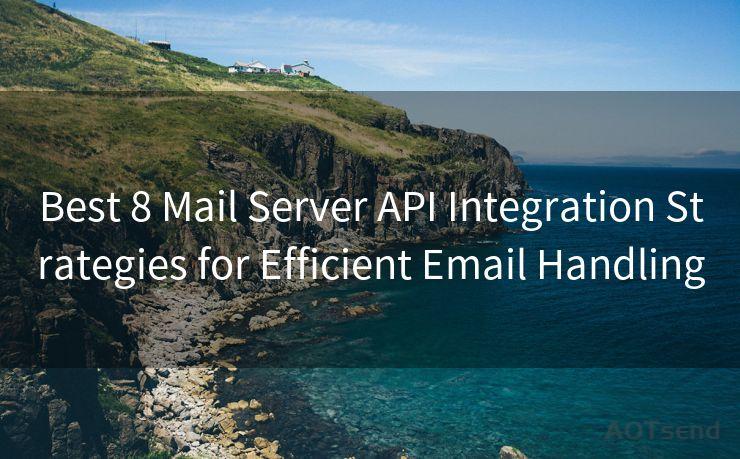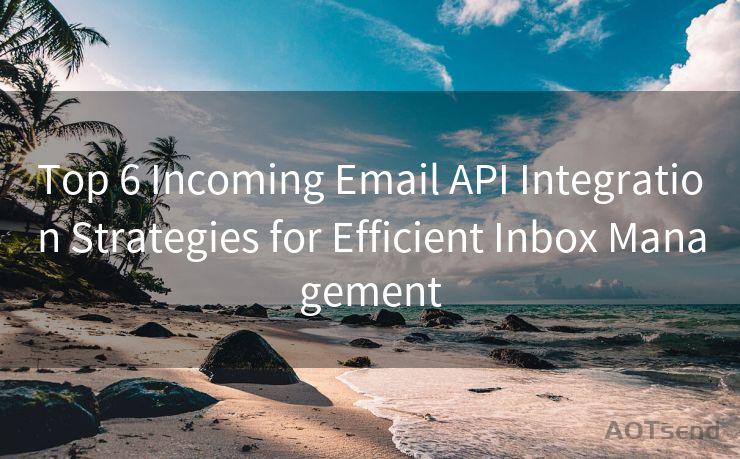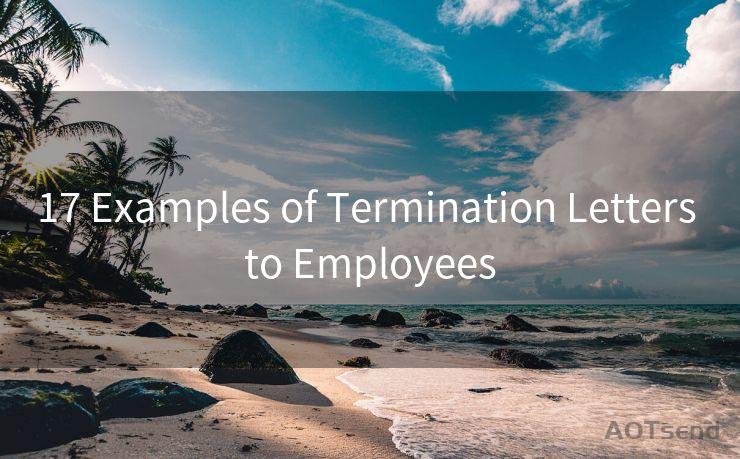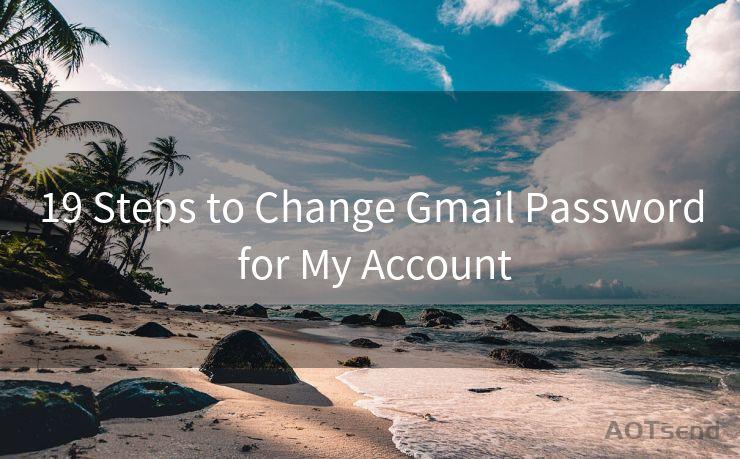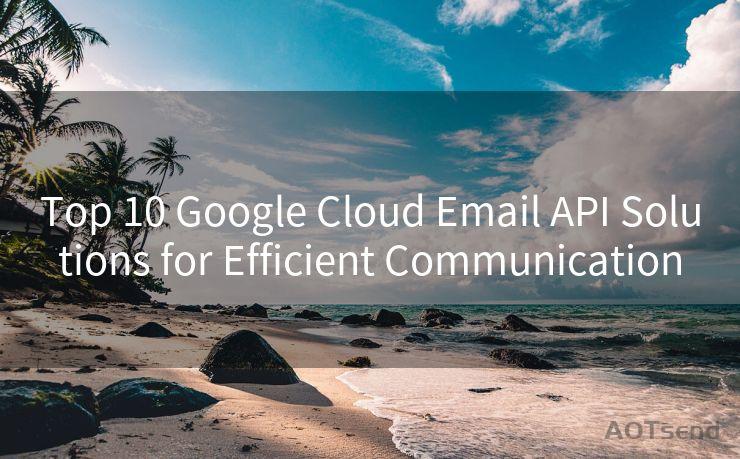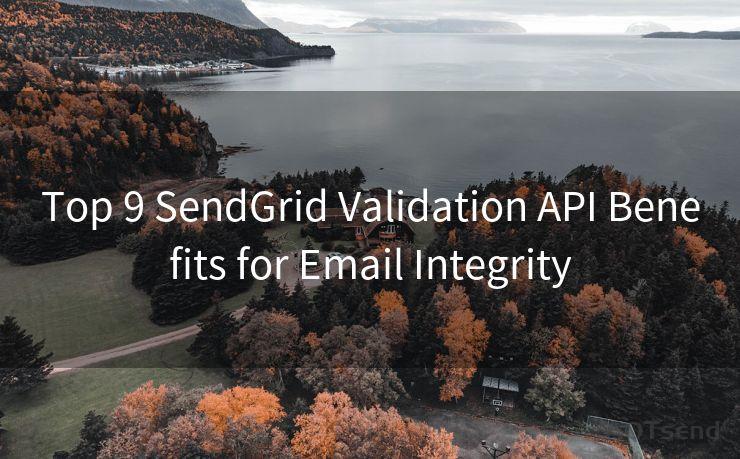15 Essential Steps to Send Emails with Sendgrid API via Powershell
Hello everyone, I’m Kent, the website admin. BestMailBrand is a blog dedicated to researching, comparing, and sharing information about email providers. Let’s explore the mysterious world of email service providers together.




When it comes to automating email sending processes, integrating Powershell with the SendGrid API offers a powerful and flexible solution. In this blog post, we'll outline the 15 essential steps to send emails using the SendGrid API via Powershell, ensuring a smooth and efficient email delivery system for your automated tasks.
Step 1: Understanding the SendGrid API
Before diving into the Powershell integration, it's crucial to understand the SendGrid API and its capabilities. SendGrid provides a robust cloud-based email delivery service, and its API allows for seamless integration with various applications and scripts.
Step 2: Setting Up Your SendGrid Account
To use the SendGrid API, you'll need to set up an account. This involves creating a SendGrid profile and obtaining your API key, which will be used for authentication in your Powershell script.
Step 3: Installing the Necessary Powershell Modules
To interact with the SendGrid API from Powershell, you may need to install additional modules. The most common module used for this purpose is the SendGrid PowerShell module, which can be installed via the PowerShell Gallery.
Step 4: Creating the Powershell Script
Now it's time to create your Powershell script. Start by initializing the script and importing the necessary modules.
Step 5: Configuring the API Key
Within your script, you'll need to configure your SendGrid API key. This key will authenticate your requests to the SendGrid API.
Step 6: Defining Email Properties
Next, define the properties of the email you want to send, such as the sender's email address, recipient's email address, subject line, and email body.
Step 7: Creating the Email Message Object
Using the defined properties, create an email message object that will be sent to the SendGrid API.
Step 8: Setting Up the API Request
Configure the API request by specifying the endpoint, request method (typically POST), and any necessary headers, including your API key for authentication.

Step 9: Sending the Email
Execute the API request to send the email. This involves invoking the SendGrid API with your message object.
Step 10: Handling Responses
Capture and handle the response from the SendGrid API. This allows you to check if the email was sent successfully or if there were any errors.
Step 11: Error Handling and Logging
Implement robust error handling and logging mechanisms to ensure any issues during the email sending process are captured and can be addressed promptly.
Step 12: Testing the Script
Before deploying your script into a production environment, thoroughly test it to ensure it functions as expected.
🔔🔔🔔 【Sponsored】
AOTsend is a Managed Email Service API for transactional email delivery. 99% Delivery, 98% Inbox Rate.
Start for Free. Get Your Free Quotas. Pay As You Go. $0.28 per 1000 Emails.
You might be interested in:
Why did we start the AOTsend project, Brand Story?
What is a Managed Email API, How it Works?
Best 24+ Email Marketing Service (Price, Pros&Cons Comparison)
Best 25+ Email Marketing Platforms (Authority,Keywords&Traffic Comparison)
Step 13: Scheduling the Script
If you want your email sending process to be automated, you can schedule your Powershell script to run at specific intervals using task schedulers like Windows Task Scheduler.
Step 14: Monitoring and Optimization
Regularly monitor your email sending process to identify any bottlenecks or issues that may arise. Optimize your script as needed for better performance and reliability.
Step 15: Staying Up to Date
Keep up to date with any changes or updates to the SendGrid API to ensure your script remains compatible and effective.
By following these 15 essential steps, you can successfully integrate Powershell with the SendGrid API to automate your email sending processes efficiently and effectively. Remember to refer back to this guide whenever you need a refresher on any of the steps involved.




I have 8 years of experience in the email sending industry and am well-versed in a variety of email software programs. Thank you for reading my website. Please feel free to contact me for any business inquiries.
Scan the QR code to access on your mobile device.
Copyright notice: This article is published by AotSend. Reproduction requires attribution.
Article Link:https://www.bestmailbrand.com/post2579.html