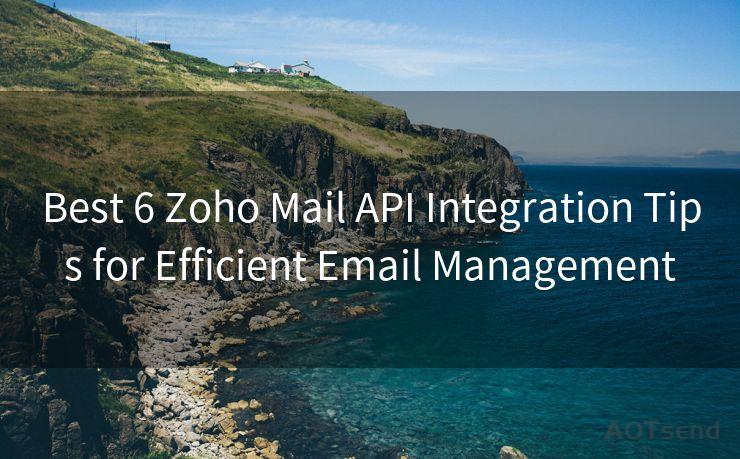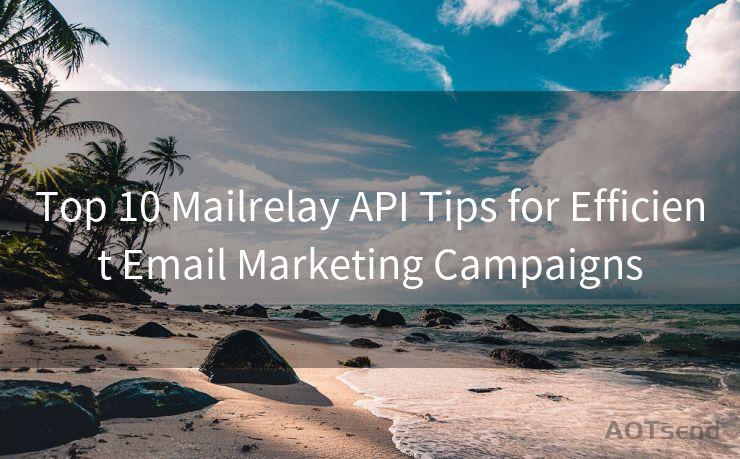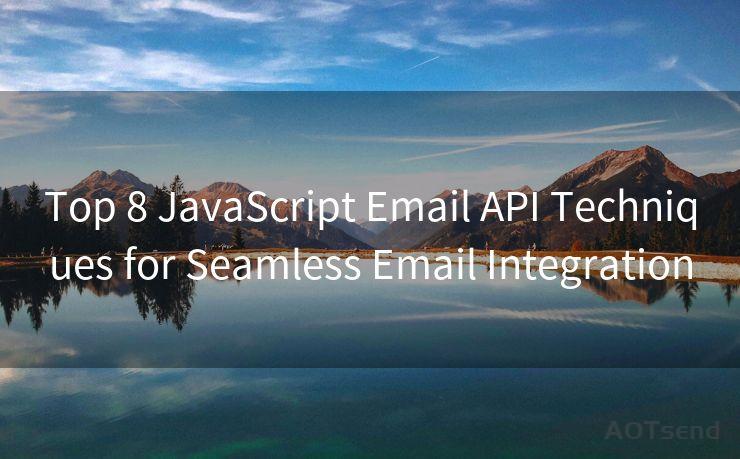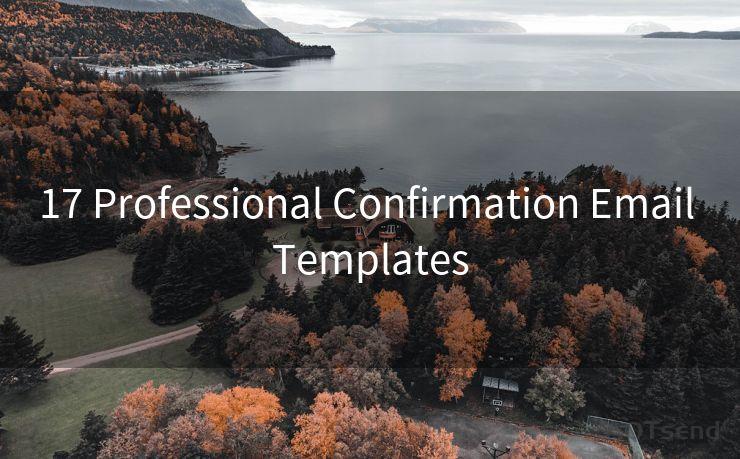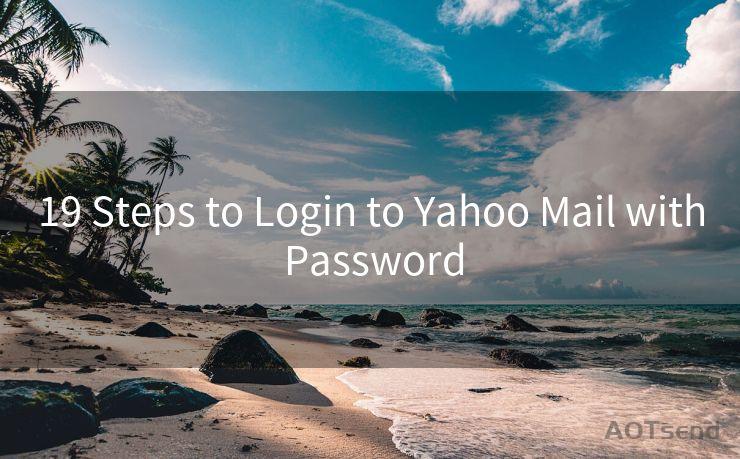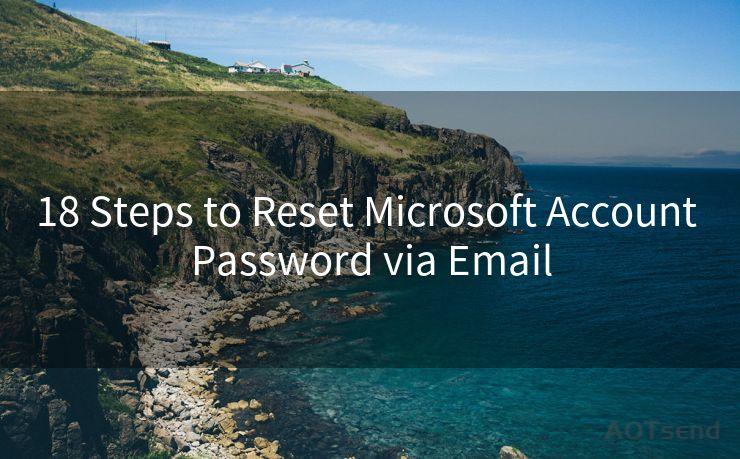13 Essential Steps to Set Up Phpmailer Oauth Office 365
Hello everyone, I’m Kent, the website admin. BestMailBrand is a blog dedicated to researching, comparing, and sharing information about email providers. Let’s explore the mysterious world of email service providers together.




When it comes to integrating email functionality into your PHP applications, PHPMailer is a popular choice. Combining it with OAuth authentication for Office 365 can provide a secure and efficient way to send emails. Here are the 13 essential steps to set up PHPMailer with OAuth for Office 365.
Step 1: Understanding OAuth and PHPMailer
Before we dive into the setup, it's crucial to understand OAuth and its role in secure authentication. OAuth allows applications to access user data stored by another service provider, such as Office 365, without requiring the user's credentials. PHPMailer, on the other hand, is a popular PHP library for sending emails.
Step 2: Setting Up Your Office 365 Account
Ensure you have an active Office 365 account with the necessary permissions to send emails. You'll also need to register your application in the Azure portal to obtain the required OAuth credentials.
Step 3: Installing PHPMailer
If you haven't already, install PHPMailer using Composer or by downloading the library manually.
Step 4: Configuring PHPMailer
Initialize PHPMailer and configure its basic settings, such as the SMTP server, port, and encryption type. For Office 365, you'll typically use smtp.office365.com as the server, port 587, and tls encryption.
Step 5: Enabling OAuth Authentication
Set PHPMailer to use OAuth authentication by specifying your Office 365 client ID, secret, and tenant ID. These credentials are obtained from the Azure portal during application registration.
Step 6: Handling OAuth Tokens
Implement the logic to retrieve and refresh OAuth tokens as needed. PHPMailer provides built-in methods to handle OAuth token acquisition and renewal.
Step 7: Preparing the Email Message
Construct your email message by setting the sender, recipient, subject, and body content. PHPMailer provides a fluent interface for easy message composition.
Step 8: Sending the Email
Call the send() method on your PHPMailer instance to dispatch the email. Handle any exceptions that may occur during the sending process.
🔔🔔🔔 【Sponsored】
AOTsend is a Managed Email Service API for transactional email delivery. 99% Delivery, 98% Inbox Rate.
Start for Free. Get Your Free Quotas. Pay As You Go. $0.28 per 1000 Emails.
You might be interested in:
Why did we start the AOTsend project, Brand Story?
What is a Managed Email API, How it Works?
Best 24+ Email Marketing Service (Price, Pros&Cons Comparison)
Best 25+ Email Marketing Platforms (Authority,Keywords&Traffic Comparison)
Step 9: Error Handling and Logging
Implement robust error handling mechanisms to catch and log any issues encountered during email delivery. This helps in troubleshooting and ensures the reliability of your email integration.
Step 10: Testing and Verification
Test your implementation by sending test emails and verifying their delivery. Check the email headers to confirm that OAuth authentication was successfully used.
Step 11: Optimizing Performance
Optimize your email sending process by utilizing connection pooling, handling batch sending, and managing retries effectively.
Step 12: Monitoring and Alerting
Set up monitoring and alerting systems to track the health and performance of your email integration. This helps in promptly identifying and addressing any issues.
Step 13: Keeping Up to Date
Regularly update PHPMailer and stay informed about any changes or security updates related to OAuth and Office 365 email services.

By following these 13 essential steps, you can successfully set up PHPMailer with OAuth authentication for Office 365, ensuring secure and efficient email delivery from your PHP applications.




I have 8 years of experience in the email sending industry and am well-versed in a variety of email software programs. Thank you for reading my website. Please feel free to contact me for any business inquiries.
- Step 1: Understanding OAuth and PHPMailer
- Step 2: Setting Up Your Office 365 Account
- Step 3: Installing PHPMailer
- Step 4: Configuring PHPMailer
- Step 5: Enabling OAuth Authentication
- Step 6: Handling OAuth Tokens
- Step 7: Preparing the Email Message
- Step 8: Sending the Email
- Step 9: Error Handling and Logging
- Step 10: Testing and Verification
- Step 11: Optimizing Performance
- Step 12: Monitoring and Alerting
- Step 13: Keeping Up to Date
Scan the QR code to access on your mobile device.
Copyright notice: This article is published by AotSend. Reproduction requires attribution.
Article Link:https://www.bestmailbrand.com/post2581.html