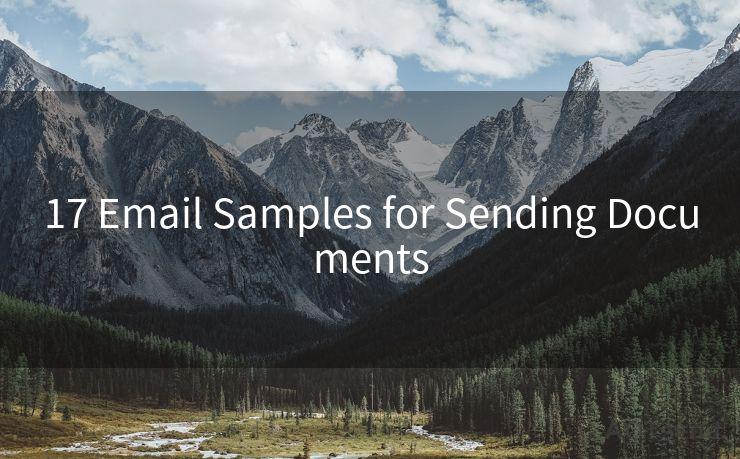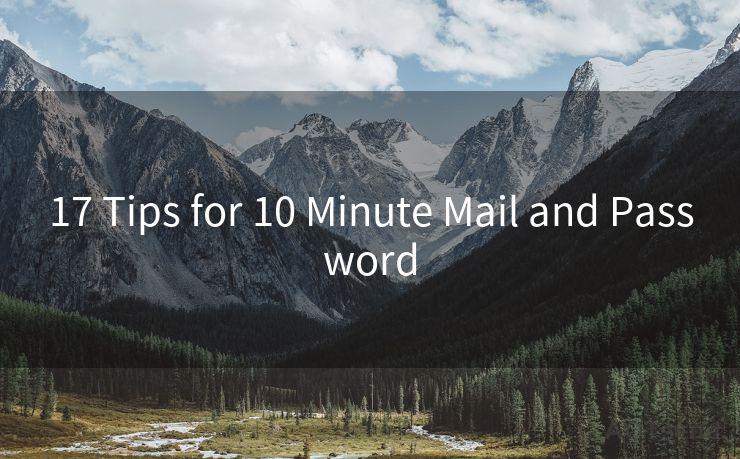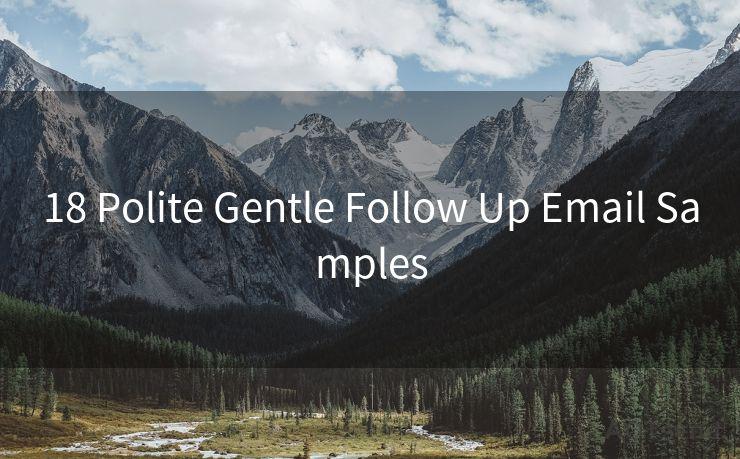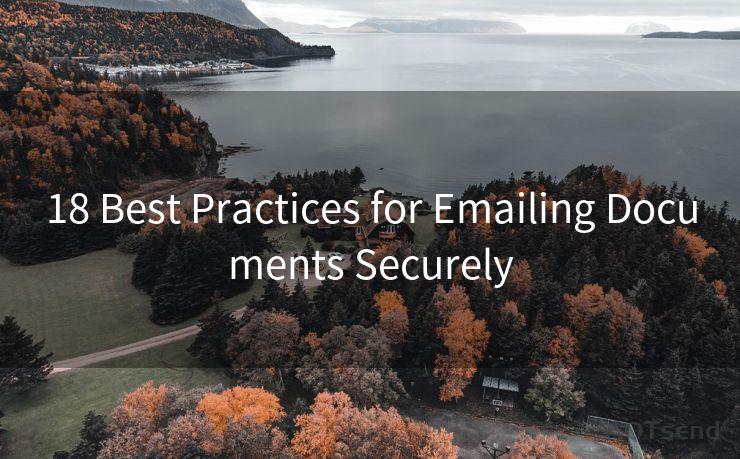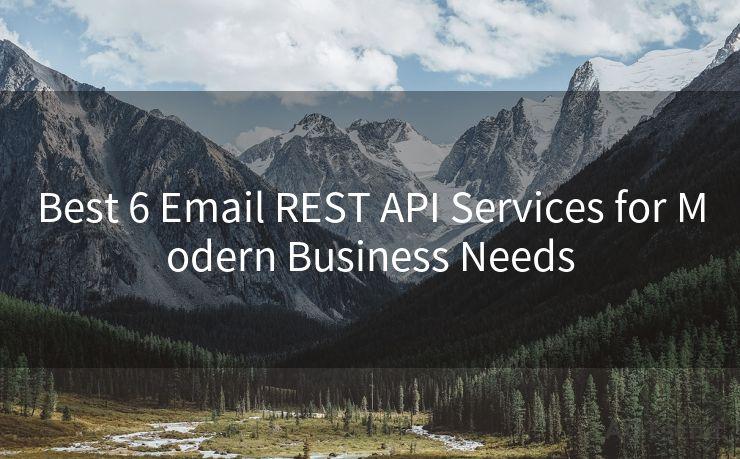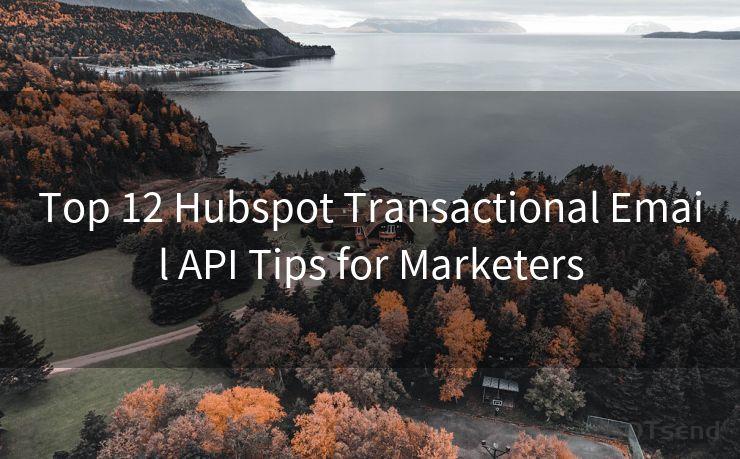19 Steps to Receive Notifications from Shared Mailbox
Hello everyone, I’m Kent, the website admin. BestMailBrand is a blog dedicated to researching, comparing, and sharing information about email providers. Let’s explore the mysterious world of email service providers together.




In the modern workplace, shared mailboxes are becoming increasingly common, especially in teams that need to collaborate on email communication. However, managing a shared mailbox can be challenging, especially when it comes to staying up to date with new messages. In this blog post, we'll outline 19 steps to help you receive notifications from a shared mailbox, ensuring you never miss an important email again.
Step 1: Access Your Shared Mailbox
First and foremost, you need to have access to the shared mailbox. This is typically granted by your administrator or the mailbox owner.
Step 2: Set Up Email Forwarding
If the shared mailbox doesn't automatically send notifications, you can set up email forwarding to your personal inbox. This way, you'll receive a copy of every email sent to the shared mailbox.
Step 3: Configure Your Email Client
Ensure that your email client (such as Outlook, Gmail, or Thunderbird) is configured to receive emails from the shared mailbox.
Step 4: Enable New Mail Notifications
Most email clients have a setting to notify you when a new email arrives. Make sure this feature is enabled for the shared mailbox.
Step 5: Customize Notification Settings
You can often customize these notifications, such as choosing the sound or visual cue that alerts you to a new message.
Step 6: Use Rules or Filters
Set up rules or filters in your email client to flag or forward specific emails from the shared mailbox, based on criteria like sender, subject, or keywords.
Step 7: Check for Mobile App Support
If you use a mobile email app, ensure it supports notifications for shared mailboxes. Some apps allow you to set custom notification settings for each account.
Step 8: Adjust Notification Frequency
To avoid being overwhelmed, you can adjust the frequency of notifications. For example, you might choose to receive them immediately, hourly, or daily.
Step 9: Utilize Shared Mailbox Folders
Organize the shared mailbox with folders and set up notifications for specific folders that are most relevant to your work.
Step 10: Integrate with Other Tools
Consider integrating your email with other productivity tools like Slack or Teams. These platforms often offer real-time notifications for email integrations.
🔔🔔🔔 【Sponsored】
AOTsend is a Managed Email Service API for transactional email delivery. 99% Delivery, 98% Inbox Rate.
Start for Free. Get Your Free Quotas. Pay As You Go. $0.28 per 1000 Emails.
You might be interested in:
Why did we start the AOTsend project, Brand Story?
What is a Managed Email API, How it Works?
Best 24+ Email Marketing Service (Price, Pros&Cons Comparison)
Best 25+ Email Marketing Platforms (Authority,Keywords&Traffic Comparison)
Step 11: Test Your Notifications
After setting up your notifications, send a test email to the shared mailbox to ensure they're working correctly.
Step 12: Troubleshoot Issues
If you're not receiving notifications, check your email client's settings, internet connection, and any potential firewall or spam filter issues.

Step 13: Regularly Update Your Settings
As your team's needs change, remember to update your notification settings accordingly.
Step 14: Use a Dedicated Inbox Monitoring Tool
For more advanced needs, consider using a dedicated inbox monitoring tool that can provide detailed alerts and reports.
Step 15: Train Your Team
Ensure your team members understand how to use the shared mailbox and its notification system effectively.
Step 16: Maintain Privacy and Security
When setting up notifications, be mindful of privacy and security best practices, such as encrypting sensitive information.
Step 17: Monitor and Adjust as Needed
Regularly monitor the effectiveness of your notification system and make adjustments as needed.
Step 18: Backup and Archive Important Emails
To avoid missing crucial information, regularly backup and archive important emails from the shared mailbox.
Step 19: Stay Up to Date with Technology
Technology is constantly evolving, so stay up to date with the latest email notification tools and practices to ensure your system remains effective.
By following these 19 steps, you can ensure that you and your team are always informed and responsive to emails received in your shared mailbox. Implementing a robust notification system will enhance communication, improve efficiency, and reduce the chance of missed messages.




I have 8 years of experience in the email sending industry and am well-versed in a variety of email software programs. Thank you for reading my website. Please feel free to contact me for any business inquiries.
Scan the QR code to access on your mobile device.
Copyright notice: This article is published by AotSend. Reproduction requires attribution.
Article Link:https://www.bestmailbrand.com/post3439.html