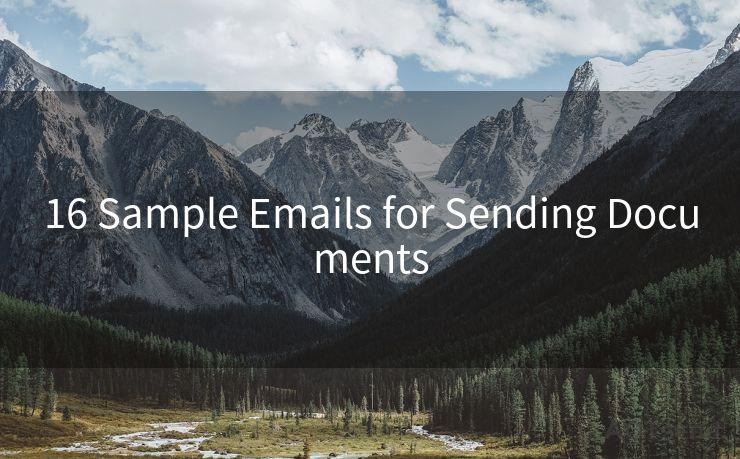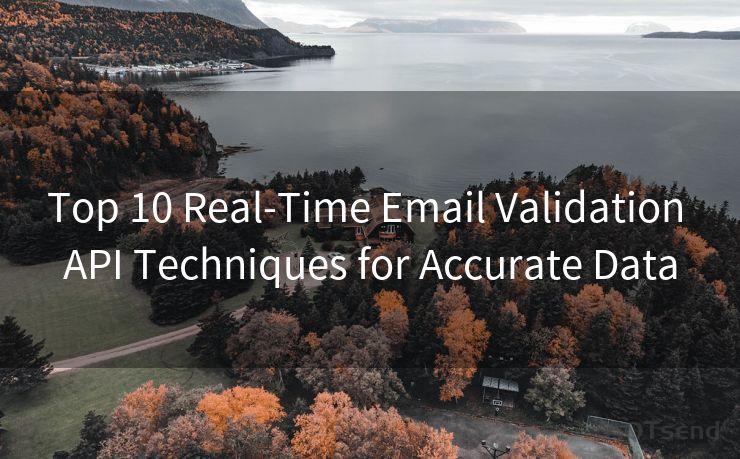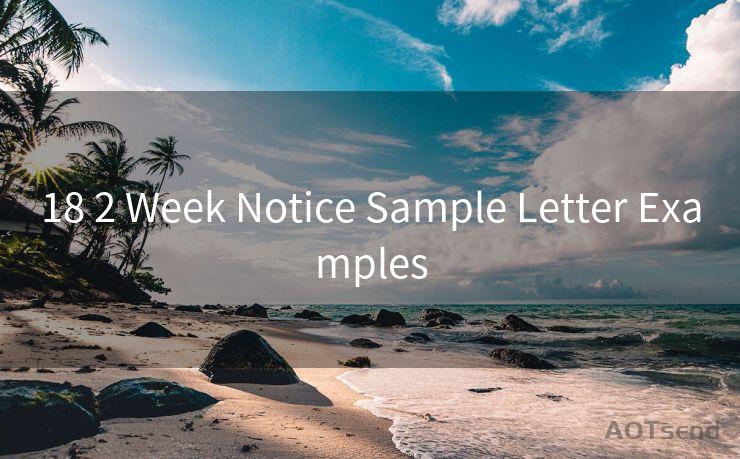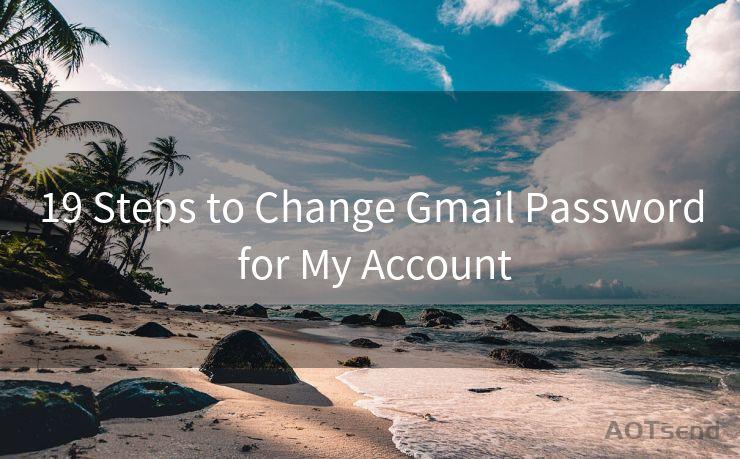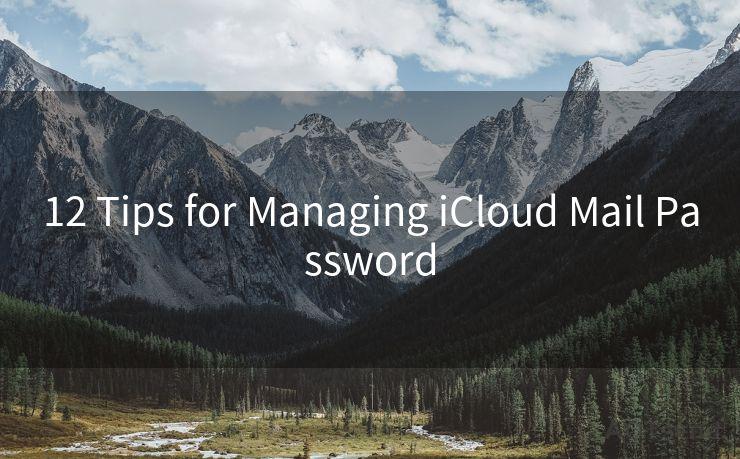12 Steps to Activate Gmail via Google Admin
Hello everyone, I’m Kent, the website admin. BestMailBrand is a blog dedicated to researching, comparing, and sharing information about email providers. Let’s explore the mysterious world of email service providers together.




When it comes to managing email accounts for your organization, Gmail via Google Admin offers a robust and secure solution. In this article, we'll guide you through the 12 essential steps to activate Gmail through Google Admin, ensuring a smooth and efficient setup process.
Step 1: Access Google Admin Console
To begin, navigate to the Google Admin console sign-in page and sign in with your administrator credentials. This is where you'll manage all aspects of your organization's Google services.
Step 2: Navigate to Gmail Settings
Once logged in, find and click on the "Apps" section in the left-hand menu. From there, select "Gmail" to access the relevant settings.
Step 3: Enable Gmail Service
In the Gmail settings, you'll see an option to enable or disable the Gmail service. Make sure it's turned on for your organization.
Step 4: Configure Domain Settings
Ensure that your domain is properly configured to work with Gmail. This involves verifying your domain and setting up MX records to direct email traffic correctly.
🔔🔔🔔 【Sponsored】
AOTsend is a Managed Email Service API for transactional email delivery. 99% Delivery, 98% Inbox Rate.
Start for Free. Get Your Free Quotas. Pay As You Go. $0.28 per 1000 Emails.
You might be interested in:
Why did we start the AOTsend project, Brand Story?
What is a Managed Email API, How it Works?
Best 24+ Email Marketing Service (Price, Pros&Cons Comparison)
Best 25+ Email Marketing Platforms (Authority,Keywords&Traffic Comparison)
Step 5: User Account Creation
Within the Google Admin console, create user accounts for each member of your organization. Assign appropriate permissions and roles as needed.
Step 6: Customize Gmail Interface
Gmail allows for customization of its interface. You can choose themes, adjust inbox settings, and more to enhance the user experience.
Step 7: Set Up Email Forwarding and Aliases
Manage email forwarding rules and create aliases for users if necessary. This adds flexibility and convenience to email communication within your organization.
Step 8: Configure Mobile Access
Ensure that Gmail is accessible on mobile devices by configuring IMAP and POP settings. This allows users to check their emails on the go.
Step 9: Implement Security Measures
Strengthen Gmail security by enabling two-step verification, setting up SPF and DKIM records, and configuring other advanced security features.
Step 10: Monitor and Manage Email Usage
Utilize the reporting tools within Google Admin to monitor email usage and identify any potential issues or abuses.
Step 11: Educate Users
Provide training and resources to help users familiarize themselves with Gmail's features and best practices.
Step 12: Ongoing Support and Maintenance
Regularly check for updates, patches, and new features from Google to keep your Gmail system up to date and secure.

By following these 12 steps to activate Gmail via Google Admin, you can ensure a seamless email experience for your organization. Remember, regular maintenance and user education are key to maximizing the benefits of Gmail for your business communications.




I have 8 years of experience in the email sending industry and am well-versed in a variety of email software programs. Thank you for reading my website. Please feel free to contact me for any business inquiries.
Scan the QR code to access on your mobile device.
Copyright notice: This article is published by AotSend. Reproduction requires attribution.
Article Link:https://www.bestmailbrand.com/post3654.html