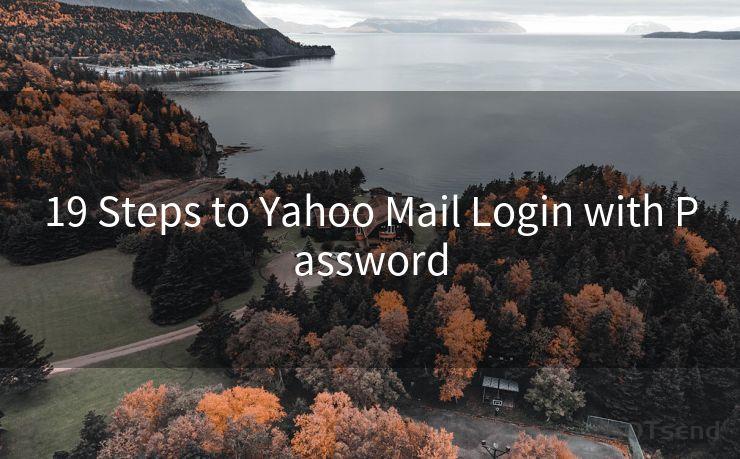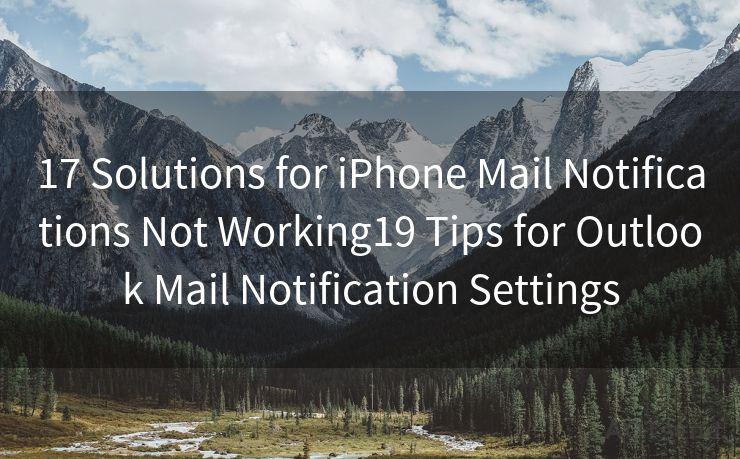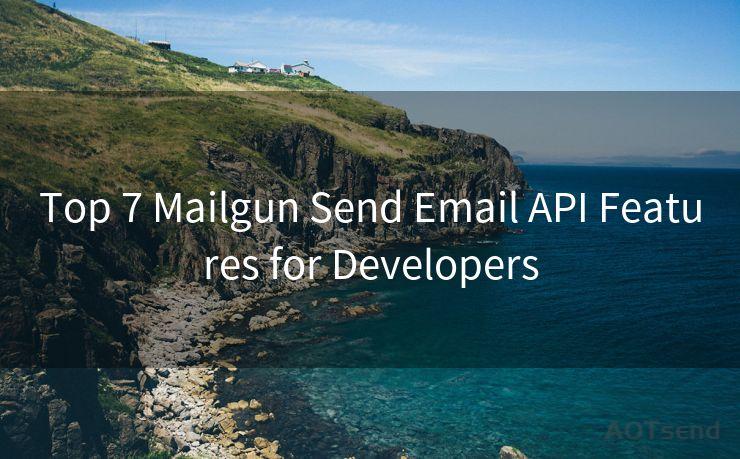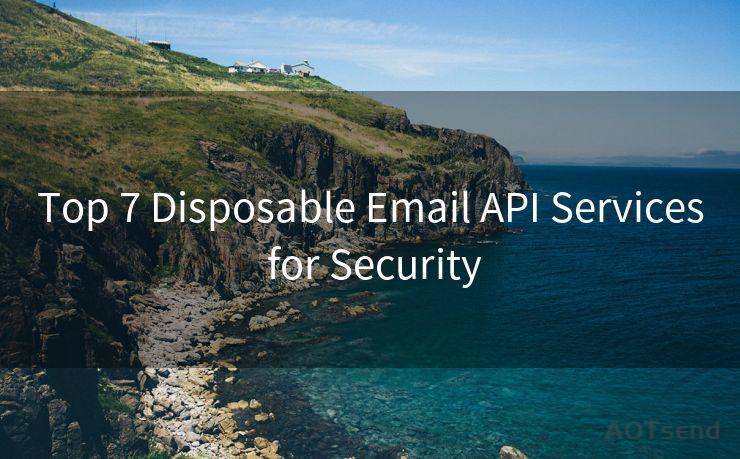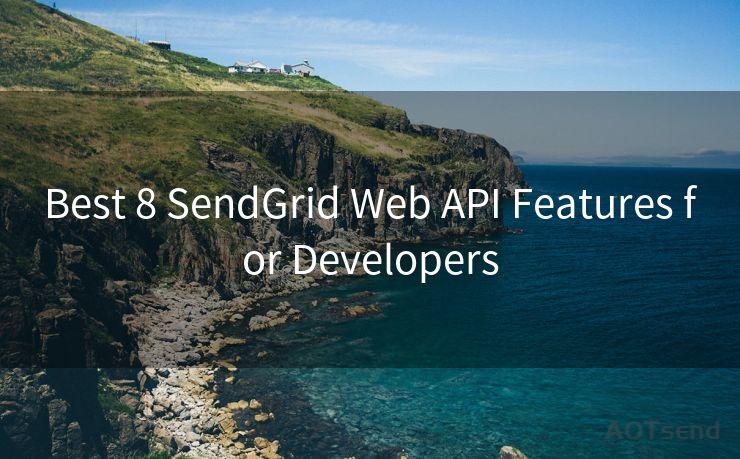13 Steps to Activate IMAP with Office 365
Hello everyone, I’m Kent, the website admin. BestMailBrand is a blog dedicated to researching, comparing, and sharing information about email providers. Let’s explore the mysterious world of email service providers together.




Step 1: Understanding IMAP and Office 365
Before we dive into the steps of activating IMAP with Office 365, it's essential to understand what IMAP is and how it integrates with Office 365. IMAP, or Internet Message Access Protocol, allows users to access and manipulate email messages stored on a remote server. When paired with Office 365, it enables seamless email synchronization across multiple devices.
Step 2: Logging Into Office 365
The first practical step is to log into your Office 365 account. Make sure you have the necessary permissions to make changes to your email settings.
Step 3: Navigating to Email Settings
Once logged in, navigate to the email settings section. This is where you'll find the options to configure your email protocols.
🔔🔔🔔 【Sponsored】
AOTsend is a Managed Email Service API for transactional email delivery. 99% Delivery, 98% Inbox Rate.
Start for Free. Get Your Free Quotas. Pay As You Go. $0.28 per 1000 Emails.
You might be interested in:
Why did we start the AOTsend project, Brand Story?
What is a Managed Email API, How it Works?
Best 24+ Email Marketing Service (Price, Pros&Cons Comparison)
Best 25+ Email Marketing Platforms (Authority,Keywords&Traffic Comparison)
Step 4: Locating IMAP Settings
Within the email settings, look for the IMAP configuration options. Depending on your Office 365 plan and interface, this might be located under "advanced settings" or a similar section.
Step 5: Enabling IMAP Access
You'll need to enable IMAP access if it's not already enabled. This typically involves checking a box or switching a toggle to activate IMAP functionality.
Step 6: Configuring IMAP Settings
After enabling IMAP, you'll need to configure the specific settings. This includes setting up your incoming and outgoing mail servers, as well as specifying the correct ports and encryption methods.
Step 7: Verifying Your Settings
Double-check all the entered information to ensure accuracy. Any mistakes here could lead to connectivity issues later on.
Step 8: Testing IMAP Connectivity
Before moving on, it's crucial to test your IMAP connection. You can do this by trying to send and receive emails from an IMAP-supported email client.
Step 9: Troubleshooting Connection Issues

If you encounter any connection problems, go back and review your settings. Common issues include incorrect server addresses, port mismatches, or authentication errors.
Step 10: Securing Your IMAP Connection
Security is paramount when it comes to email. Ensure that your IMAP connection is secure by using SSL/TLS encryption and strong passwords.
Step 11: Synchronizing Your Emails
Once your IMAP connection is established and secured, you can start synchronizing your emails across different devices and email clients.
Step 12: Monitoring and Maintaining Your IMAP Setup
Regularly check your IMAP connection to ensure it's working optimally. If you encounter any issues, refer to Office 365's support resources or contact their technical support team.
Step 13: Enjoying the Benefits of IMAP with Office 365
With IMAP activated and properly configured, you can now enjoy the convenience of accessing your Office 365 emails from anywhere, on any device, with seamless synchronization.
By following these 13 steps, you've successfully activated and set up IMAP with Office 365, enhancing your email experience and productivity.




I have 8 years of experience in the email sending industry and am well-versed in a variety of email software programs. Thank you for reading my website. Please feel free to contact me for any business inquiries.
Scan the QR code to access on your mobile device.
Copyright notice: This article is published by AotSend. Reproduction requires attribution.
Article Link:https://www.bestmailbrand.com/post3681.html