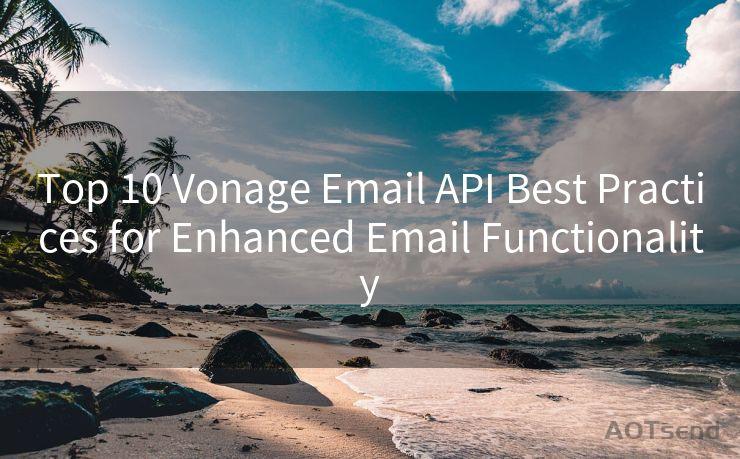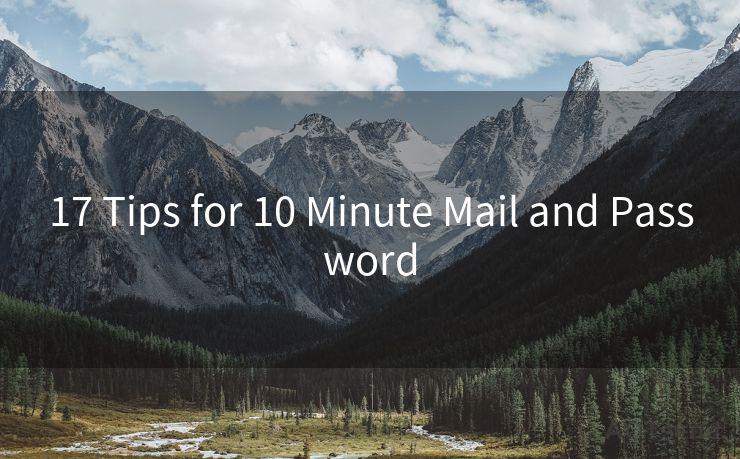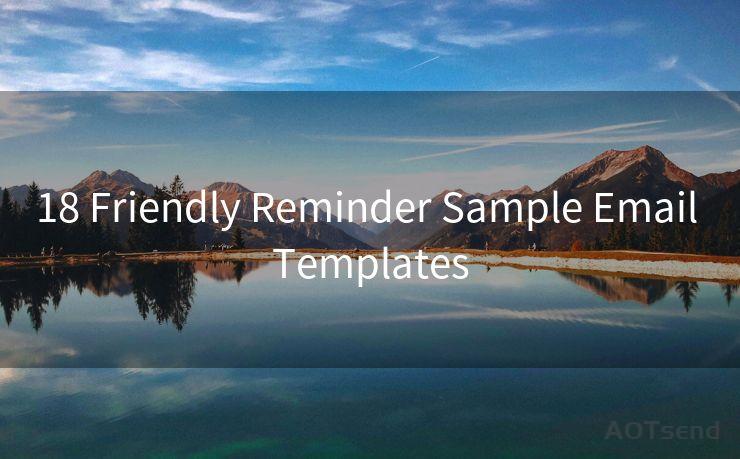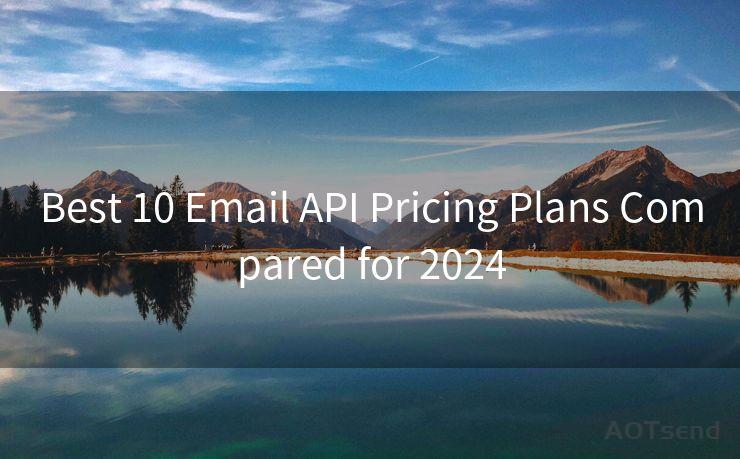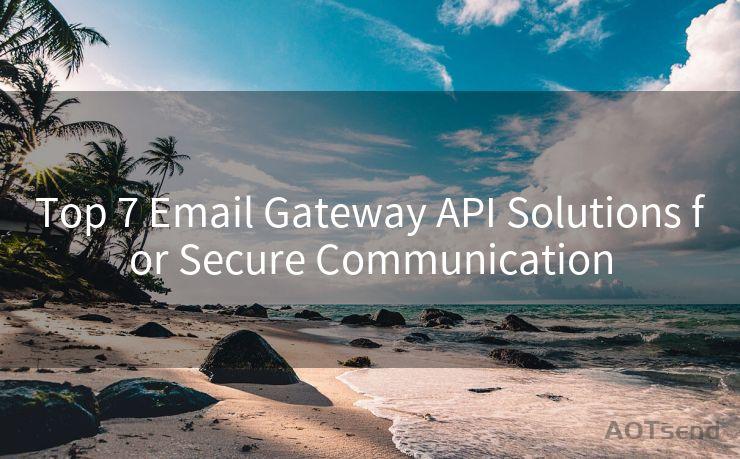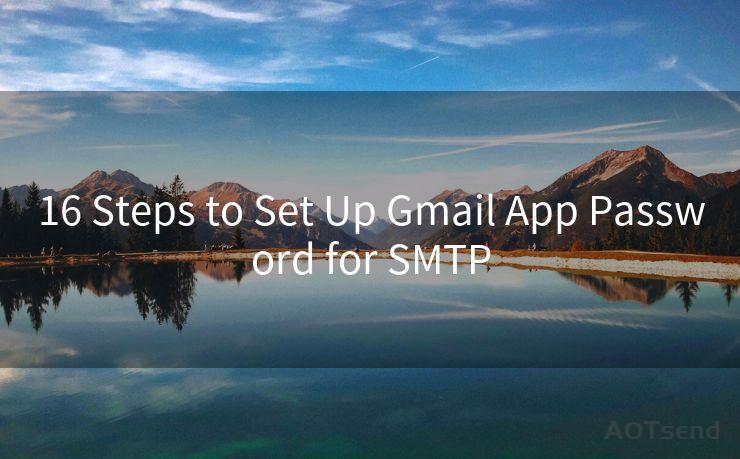14 Steps to Activate Email Account on iPhone
Hello everyone, I’m Kent, the website admin. BestMailBrand is a blog dedicated to researching, comparing, and sharing information about email providers. Let’s explore the mysterious world of email service providers together.




Owning an iPhone means having a powerful and versatile device that can handle various tasks, including email management. If you've just purchased a new iPhone or simply want to set up a new email account on your device, follow these 14 steps to activate your email account on iPhone smoothly.
Step 1: Unlock Your iPhone
To begin, unlock your iPhone by entering your passcode or using Face ID. This is the first step to accessing your device's settings and adding a new email account.
Step 2: Open the Settings App
Locate and tap on the "Settings" app. It's typically represented by a gear icon on your iPhone's home screen.
Step 3: Scroll Down to Accounts & Passwords
In the Settings app, scroll down until you find the "Accounts & Passwords" option. Tap on it to proceed.
Step 4: Tap on Add Account
Once you're in the Accounts & Passwords section, you'll see a list of your current accounts (if any). Tap on the "Add Account" option located at the bottom of the screen.

Step 5: Select Your Email Provider
You'll be presented with a list of popular email providers. Tap on the one that matches your email account. If your provider isn't listed, select "Other" to manually configure your account.
Step 6: Enter Your Email Address and Password
In the next screen, enter your full email address and the corresponding password. Make sure to type them correctly to avoid any login issues.
Step 7: Agree to Terms and Conditions (If Applicable)
Depending on your email provider, you might need to agree to their terms and conditions. Read through them carefully and tap "Agree" if you're comfortable with the terms.
Step 8: Choose Sync Options
You'll be prompted to choose what data you want to sync with your iPhone, such as Mail, Contacts, Calendars, and Notes. Select the options you prefer.
Step 9: Verify Account Settings
After choosing your sync options, your iPhone will attempt to verify your account settings. This process might involve sending a test email or checking your account details.
Step 10: Finish Setup
Once your account is verified, you'll be taken back to the Accounts & Passwords screen, where your newly added email account will be listed.
Step 11: Open the Mail App
Exit the Settings app and open the Mail app on your iPhone. You should now see your newly added email account listed in the accounts section.
Step 12: Check Your Inbox
Tap on your email account in the Mail app to access your inbox. You should be able to see your emails and start managing them from your iPhone.
Step 13: Adjust Email Settings (Optional)
If needed, you can go back to the Settings app, tap on your email account, and adjust various settings like fetch frequency, notification settings, and more.
Step 14: Enjoy Your Email on iPhone!
Congratulations! You've successfully activated your email account on your iPhone. Now you can stay connected and manage your emails on the go.
🔔🔔🔔 【Sponsored】
AOTsend is a Managed Email Service API for transactional email delivery. 99% Delivery, 98% Inbox Rate.
Start for Free. Get Your Free Quotas. Pay As You Go. $0.28 per 1000 Emails.
You might be interested in:
Why did we start the AOTsend project, Brand Story?
What is a Managed Email API, How it Works?
Best 24+ Email Marketing Service (Price, Pros&Cons Comparison)
Best 25+ Email Marketing Platforms (Authority,Keywords&Traffic Comparison)
By following these 14 steps, you can easily activate and manage your email account on your iPhone, making communication and organization more convenient. Remember to regularly check your email settings to ensure optimal performance and personalization.




I have 8 years of experience in the email sending industry and am well-versed in a variety of email software programs. Thank you for reading my website. Please feel free to contact me for any business inquiries.
Scan the QR code to access on your mobile device.
Copyright notice: This article is published by AotSend. Reproduction requires attribution.
Article Link:https://www.bestmailbrand.com/post3686.html