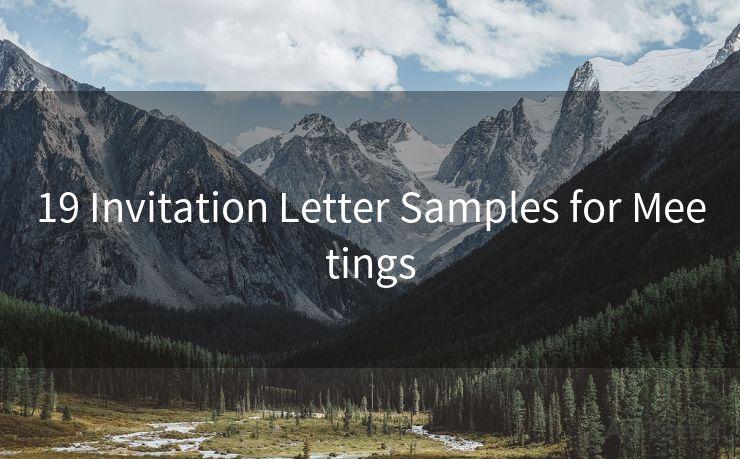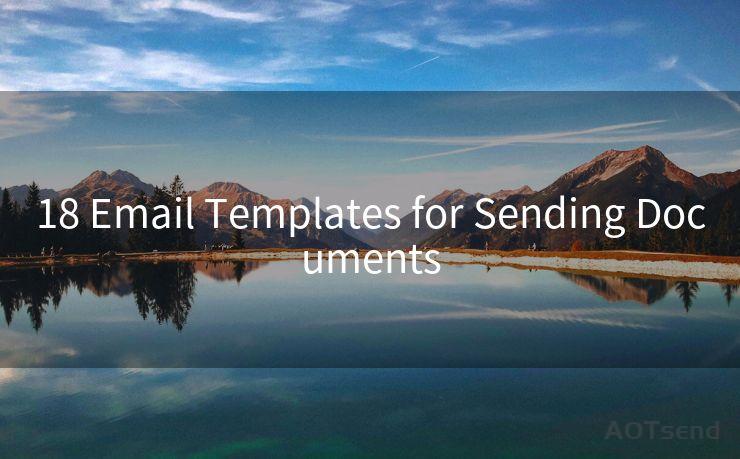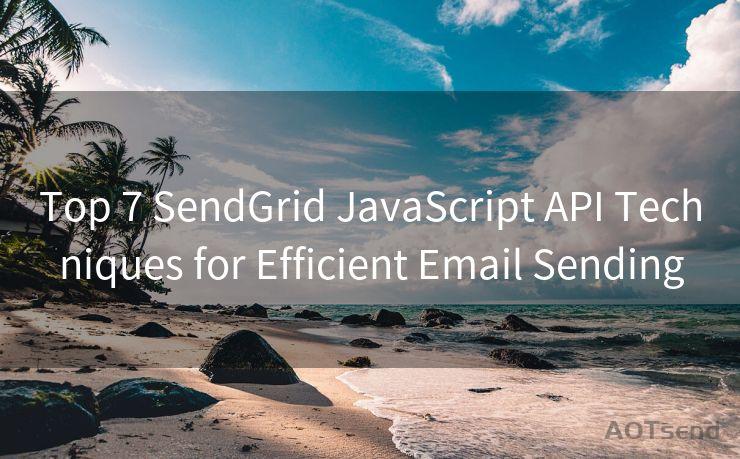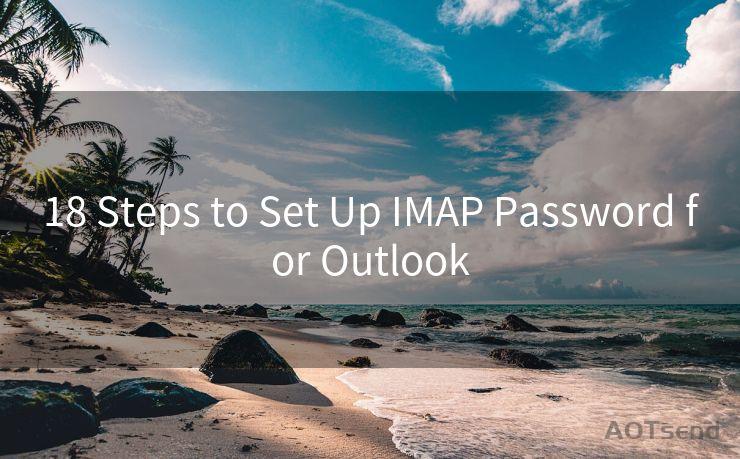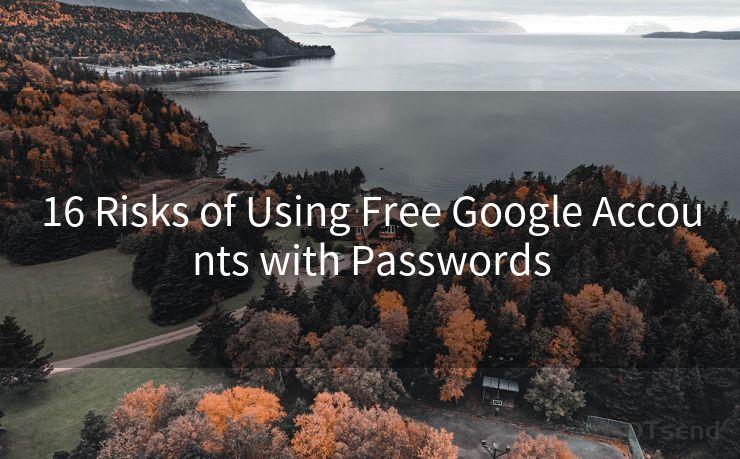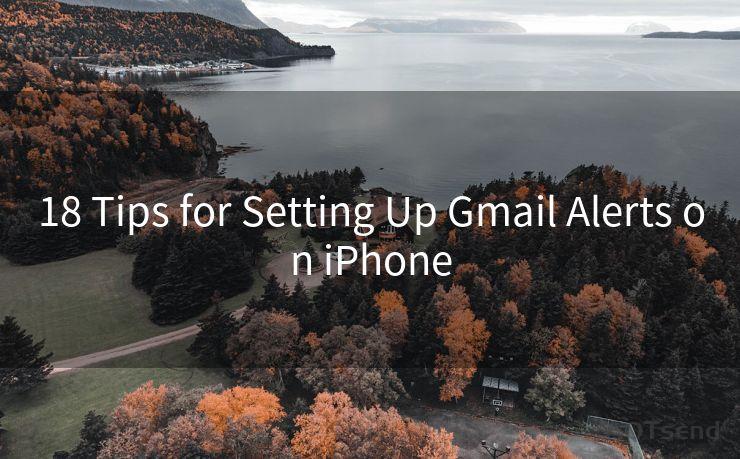13 Steps to Configure Windows Live Mail OAuth
Hello everyone, I’m Kent, the website admin. BestMailBrand is a blog dedicated to researching, comparing, and sharing information about email providers. Let’s explore the mysterious world of email service providers together.




When it comes to email clients, Windows Live Mail has been a popular choice for many Windows users. However, with the increasing emphasis on security, it's crucial to ensure that your email account is properly secured. One way to do this is by configuring Windows Live Mail to use OAuth, a secure authentication protocol. In this article, we'll guide you through the 13 steps to configure Windows Live Mail with OAuth, enhancing both security and convenience.
Step 1: Understanding OAuth
Before we dive into the configuration steps, it's important to understand what OAuth is. OAuth is an open standard for authorization, allowing third-party applications to access user account information without using the user's password. This provides a more secure way of authorizing applications to access your data.
Step 2: Preparing for Configuration
Before you begin, make sure you have the latest version of Windows Live Mail installed on your system. Additionally, gather the necessary information about your email account, such as the server settings and your account credentials.
Step 3: Opening Windows Live Mail
Launch Windows Live Mail and navigate to the "Accounts" section. Here, you'll find all the email accounts configured in the client.
Step 4: Adding a New Account
If you haven't already added your email account, click on "Add an account" and follow the prompts to set up your account. If your account is already added, proceed to the next step.
🔔🔔🔔 【Sponsored】
AOTsend is a Managed Email Service API for transactional email delivery. 99% Delivery, 98% Inbox Rate.
Start for Free. Get Your Free Quotas. Pay As You Go. $0.28 per 1000 Emails.
You might be interested in:
Why did we start the AOTsend project, Brand Story?
What is a Managed Email API, How it Works?
Best 24+ Email Marketing Service (Price, Pros&Cons Comparison)
Best 25+ Email Marketing Platforms (Authority,Keywords&Traffic Comparison)

Step 5: Accessing Account Properties
Right-click on your email account in the Accounts section and select "Properties." This will open a new window with various tabs for account settings.
Step 6: Navigating to the Servers Tab
In the Properties window, click on the "Servers" tab. Here, you'll find settings related to your incoming and outgoing mail servers.
Step 7: Configuring OAuth
Look for the "Authentication" section and select "OAuth" as the authentication method. Depending on your email provider, you might need to enter specific server settings for OAuth to work correctly.
Step 8: Entering Additional Settings
Some email providers might require additional settings for OAuth authentication. Check your email provider's documentation for specific instructions on what settings to use.
Step 9: Saving Changes
Once you've configured the OAuth settings, click "OK" to save your changes. Windows Live Mail will attempt to authenticate using the new settings.
Step 10: Testing the Configuration
Send a test email to ensure that everything is working correctly. If you encounter any issues, double-check your settings and make sure they match your email provider's requirements.
Step 11: Troubleshooting
If you're facing problems with the OAuth configuration, refer to your email provider's support pages or contact their customer service for assistance.
Step 12: Enjoying the Benefits of OAuth
With OAuth configured, you can rest assured that your email account is more secure. This authentication method reduces the risk of unauthorized access to your account.
Step 13: Keeping Up to Date
Remember to regularly check for updates to Windows Live Mail and your email provider's settings to ensure optimal performance and security.
By following these 13 steps, you can successfully configure Windows Live Mail with OAuth, enhancing the security of your email account and providing a smoother user experience. Don't forget to monitor and update your settings as needed to maintain the highest level of security.




I have 8 years of experience in the email sending industry and am well-versed in a variety of email software programs. Thank you for reading my website. Please feel free to contact me for any business inquiries.
Scan the QR code to access on your mobile device.
Copyright notice: This article is published by AotSend. Reproduction requires attribution.
Article Link:https://www.bestmailbrand.com/post3693.html