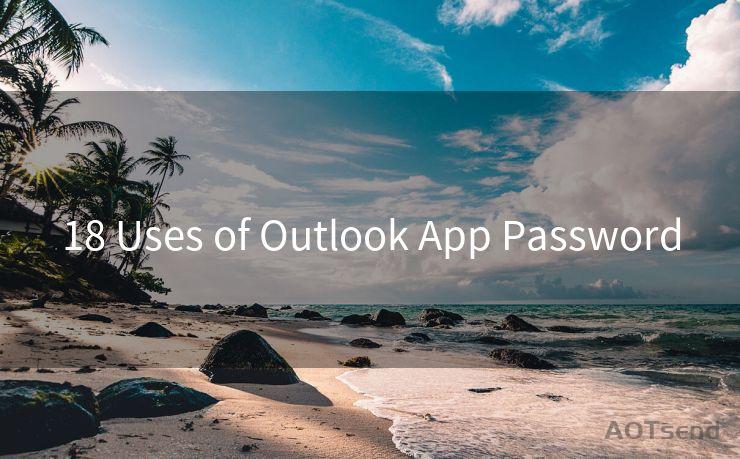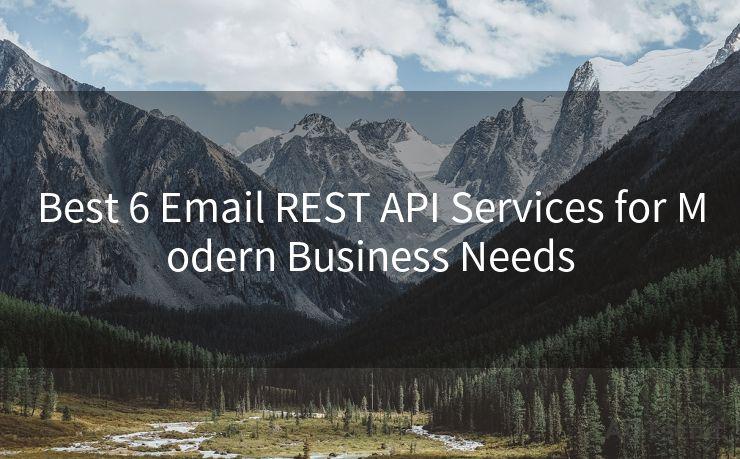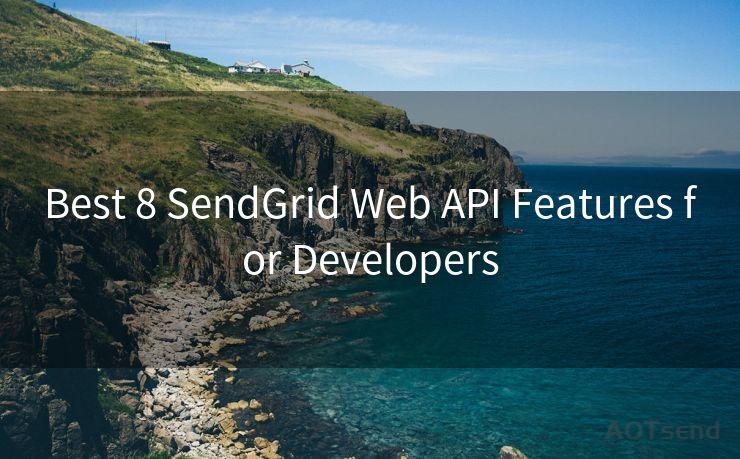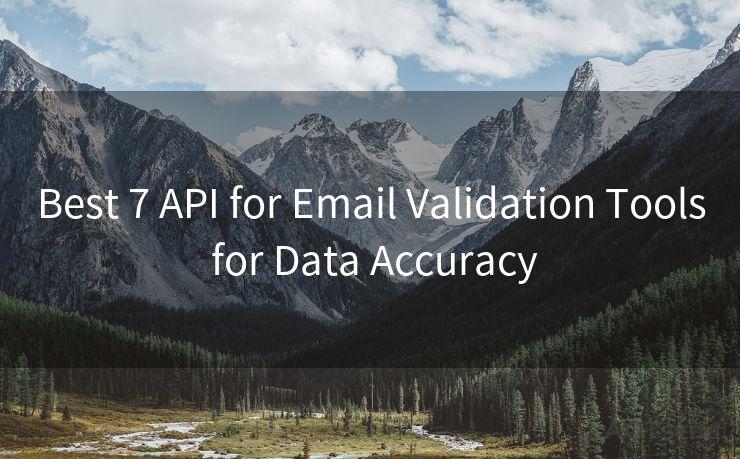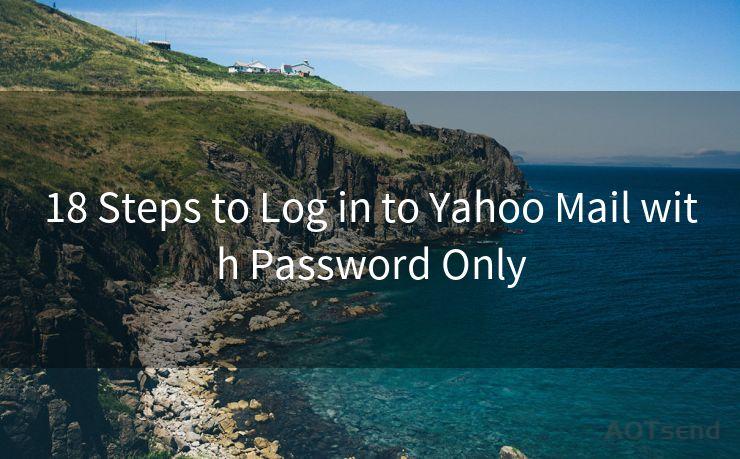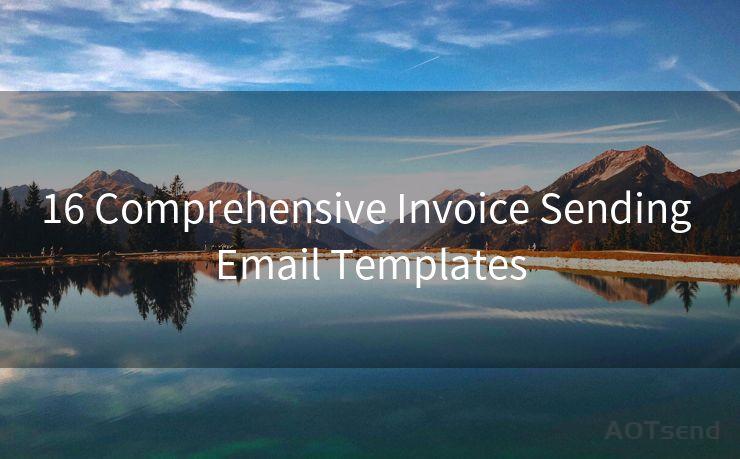12 Steps to Configure Thunderbird Gmail OAuth 2.0
Hello everyone, I’m Kent, the website admin. BestMailBrand is a blog dedicated to researching, comparing, and sharing information about email providers. Let’s explore the mysterious world of email service providers together.




When it comes to email clients, Mozilla Thunderbird stands out as a popular choice due to its flexibility and customizability. However, with the increasing emphasis on security, it's crucial to ensure that your email access is secure, especially when using third-party clients. That's where OAuth 2.0 comes into play, providing a secure way to authorize Thunderbird to access your Gmail account. In this article, we'll guide you through the 12 steps to configure Thunderbird for Gmail OAuth 2.0.
Step 1: Update Thunderbird
Before starting the configuration process, ensure that you have the latest version of Thunderbird installed. Updates often include security patches and bug fixes, essential for smooth OAuth 2.0 integration.
Step 2: Enable IMAP in Gmail
Log into your Gmail account and navigate to Settings. Under the "Forwarding and POP/IMAP" tab, ensure that IMAP is enabled. This allows Thunderbird to access your Gmail messages.
Step 3: Open Thunderbird Account Settings
Launch Thunderbird and go to "Tools" > "Account Settings". This will open a new window where you can manage your email accounts.
Step 4: Add a New Account
Click on the "Account Actions" button and select "Add Mail Account". A wizard will guide you through the process of setting up a new account.
Step 5: Enter Your Gmail Credentials
In the wizard, enter your name, Gmail address, and password. Thunderbird will attempt to automatically configure your account.
Step 6: Manual Configuration (If Needed)
🔔🔔🔔 【Sponsored】
AOTsend is a Managed Email Service API for transactional email delivery. 99% Delivery, 98% Inbox Rate.
Start for Free. Get Your Free Quotas. Pay As You Go. $0.28 per 1000 Emails.
You might be interested in:
Why did we start the AOTsend project, Brand Story?
What is a Managed Email API, How it Works?
Best 24+ Email Marketing Service (Price, Pros&Cons Comparison)
Best 25+ Email Marketing Platforms (Authority,Keywords&Traffic Comparison)
If automatic configuration fails, you may need to manually set up your account. Select "Manual config" and enter the following details:
- Incoming: IMAP, imap.gmail.com, Port 993, SSL/TLS
- Outgoing: SMTP, smtp.gmail.com, Port 587, STARTTLS
Step 7: Select OAuth 2.0 as Authentication Method
In the account settings, find the authentication method for both incoming and outgoing servers and select OAuth 2.0.
Step 8: Authorize Thunderbird
A browser window will open, prompting you to authorize Thunderbird to access your Gmail account. Follow the instructions to complete the authorization process.
Step 9: Synchronize Folders
Once OAuth 2.0 is set up, ensure that Thunderbird is synchronizing your Gmail folders correctly. You can adjust these settings in the "Synchronization & Storage" section of account settings.

Step 10: Test Your Account
Send a test email from Thunderbird to ensure that everything is working correctly. Check both sending and receiving functionalities.
Step 11: Adjust Additional Settings (Optional)
You can further customize your Thunderbird experience by adjusting various settings like message filters, junk mail controls, and more.
Step 12: Stay Updated
Regularly check for Thunderbird updates to ensure your client remains secure and compatible with the latest Gmail and OAuth 2.0 standards.
By following these 12 steps, you can securely configure Thunderbird to use OAuth 2.0 with your Gmail account, enhancing the security of your email communications. Remember, security is paramount in today's digital world, and OAuth 2.0 provides a robust framework to protect your data.




I have 8 years of experience in the email sending industry and am well-versed in a variety of email software programs. Thank you for reading my website. Please feel free to contact me for any business inquiries.
Scan the QR code to access on your mobile device.
Copyright notice: This article is published by AotSend. Reproduction requires attribution.
Article Link:https://www.bestmailbrand.com/post3699.html