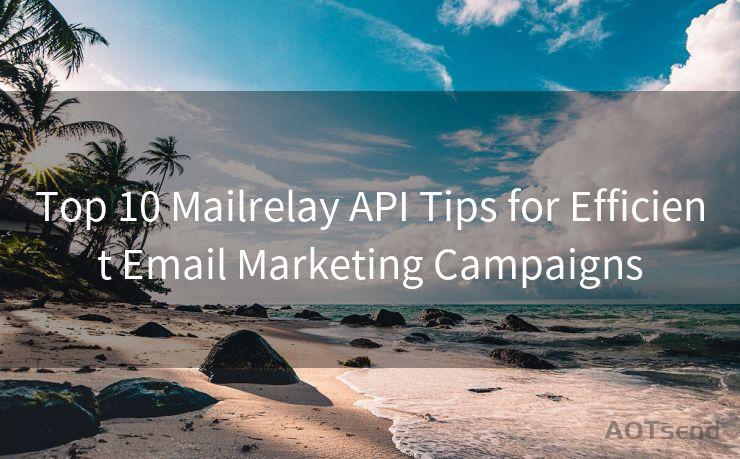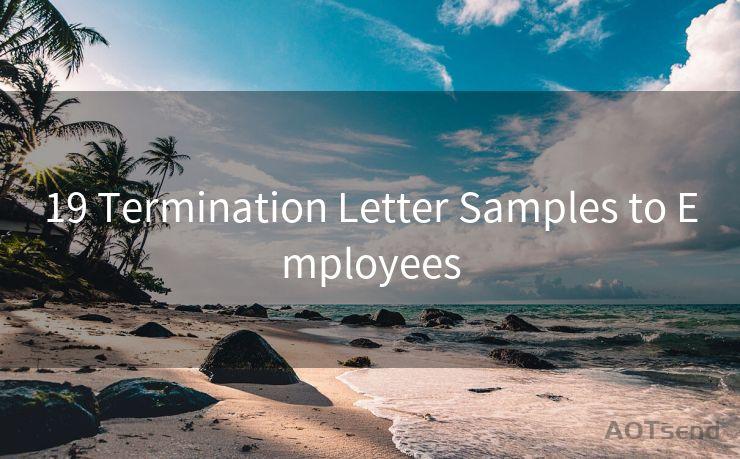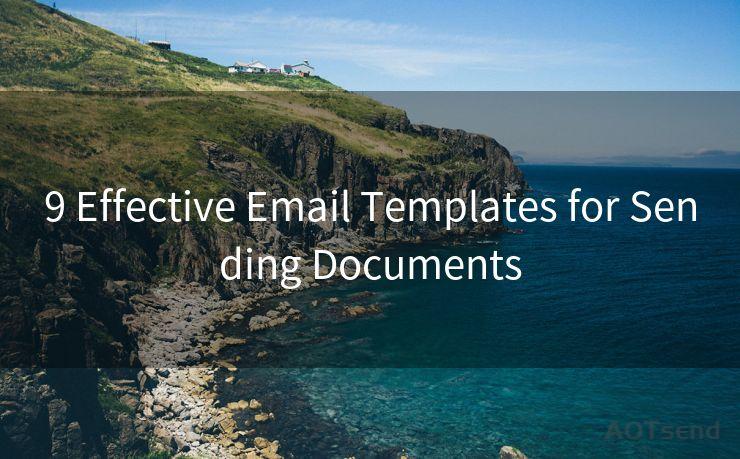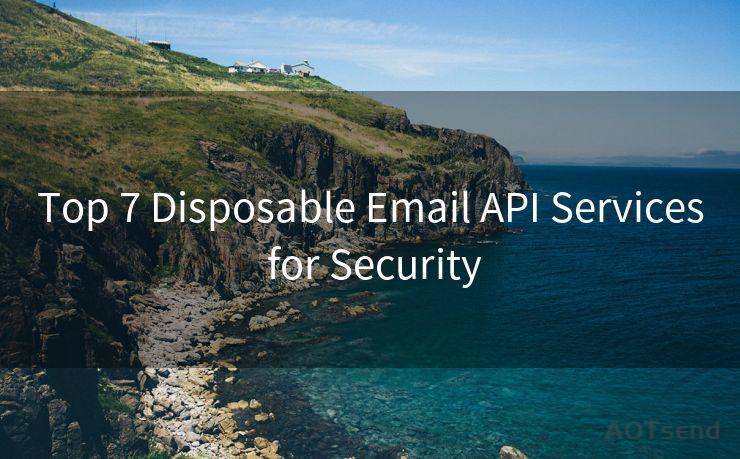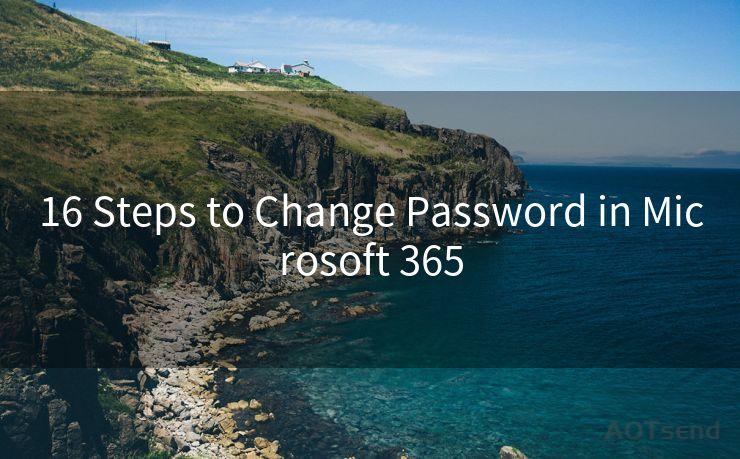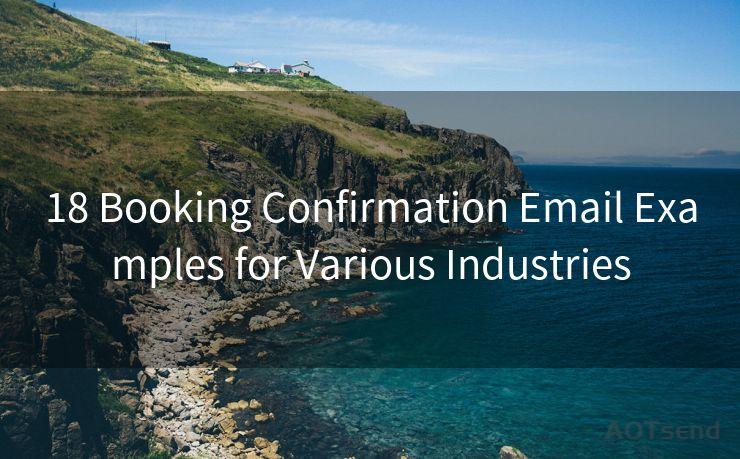13 Steps to Configure SMTP with Modern Authentication
Hello everyone, I’m Kent, the website admin. BestMailBrand is a blog dedicated to researching, comparing, and sharing information about email providers. Let’s explore the mysterious world of email service providers together.




Email communication has become an integral part of our daily lives, and configuring SMTP (Simple Mail Transfer Protocol) with modern authentication is crucial for enhancing email security. In this blog post, we'll outline the 13 steps to set up SMTP with modern authentication, ensuring your email communications are as secure as possible.
Step 1: Understand Modern Authentication
Modern authentication refers to a set of security protocols that use multi-factor authentication, typically combining something you know (like a password) with something you have (like a smartphone) or something you are (like a fingerprint). This adds an extra layer of security to traditional SMTP settings.
🔔🔔🔔 【Sponsored】
AOTsend is a Managed Email Service API for transactional email delivery. 99% Delivery, 98% Inbox Rate.
Start for Free. Get Your Free Quotas. Pay As You Go. $0.28 per 1000 Emails.
You might be interested in:
Why did we start the AOTsend project, Brand Story?
What is a Managed Email API, How it Works?
Best 24+ Email Marketing Service (Price, Pros&Cons Comparison)
Best 25+ Email Marketing Platforms (Authority,Keywords&Traffic Comparison)
Step 2: Choose an Email Provider
Select an email provider that supports modern authentication, such as Gmail, Outlook, or any other reputable service.
Step 3: Enable Modern Authentication
Log into your email provider's admin console and enable modern authentication. This setting might be located under "Security" or "Advanced Settings."
Step 4: Configure SMTP Settings
Access your email client or application and navigate to the SMTP settings. Here, you'll need to input the SMTP server address, port number, and encryption type provided by your email service.
Step 5: Set Up Two-Factor Authentication
Two-factor authentication adds another security layer to your email account. Enable this feature in your email provider's security settings.
Step 6: Create an App Password
If your email provider supports app passwords, create one specifically for SMTP authentication. This will be used instead of your regular password for email clients or applications.

Step 7: Update Your Email Client
Go back to your email client and update the SMTP authentication settings with your new app password.
Step 8: Test the Configuration
Send a test email to ensure that your SMTP settings are correct and that modern authentication is working properly.
Step 9: Monitor and Adjust
Regularly check your email account for any suspicious activity and adjust your security settings accordingly.
Step 10: Educate Yourself on Phishing Scams
Familiarize yourself with common phishing scams and how to avoid them. This will help you recognize and avoid potential security threats.
Step 11: Use Strong Passwords
Ensure that all your passwords, including your email account and app password, are strong and unique.
Step 12: Keep Software Updated
Regularly update your email client and operating system to ensure the latest security patches are applied.
Step 13: Regularly Review Security Settings
Periodically review and update your security settings to ensure they are aligned with the latest security best practices.
By following these 13 steps to configure SMTP with modern authentication, you can significantly enhance the security of your email communications. Remember, email security is an ongoing process that requires regular attention and updates. Stay vigilant and protect your data!




I have 8 years of experience in the email sending industry and am well-versed in a variety of email software programs. Thank you for reading my website. Please feel free to contact me for any business inquiries.
Scan the QR code to access on your mobile device.
Copyright notice: This article is published by AotSend. Reproduction requires attribution.
Article Link:https://www.bestmailbrand.com/post3709.html