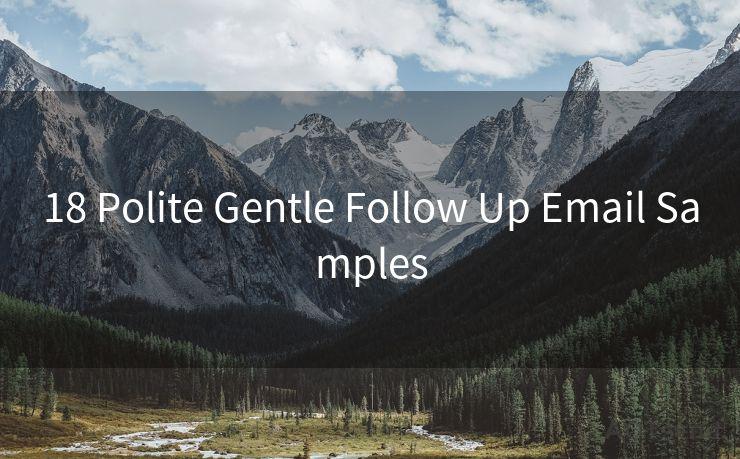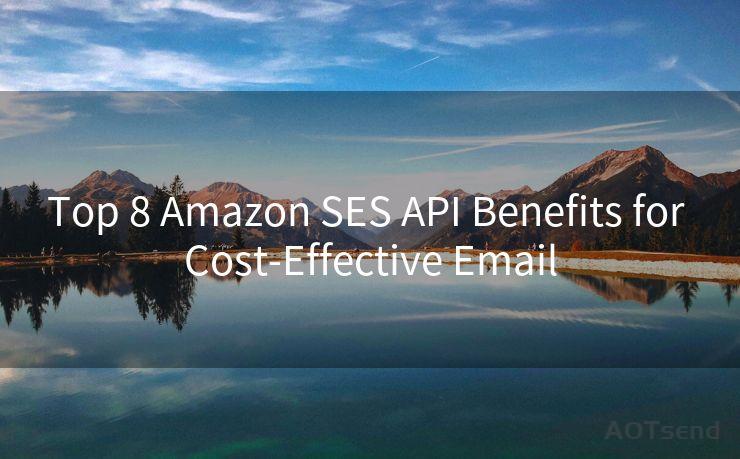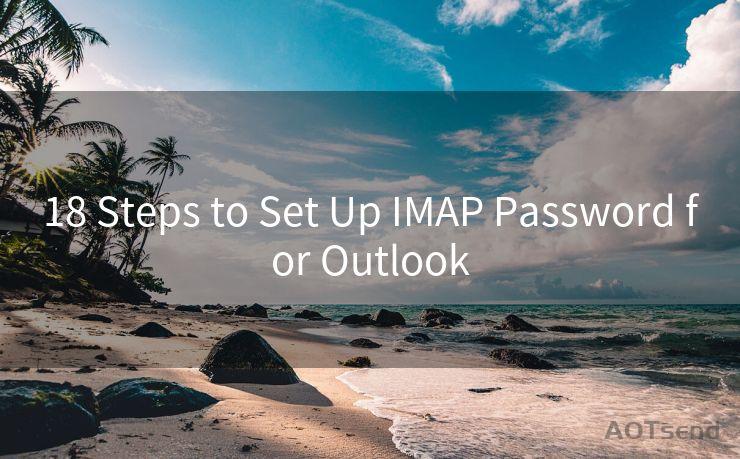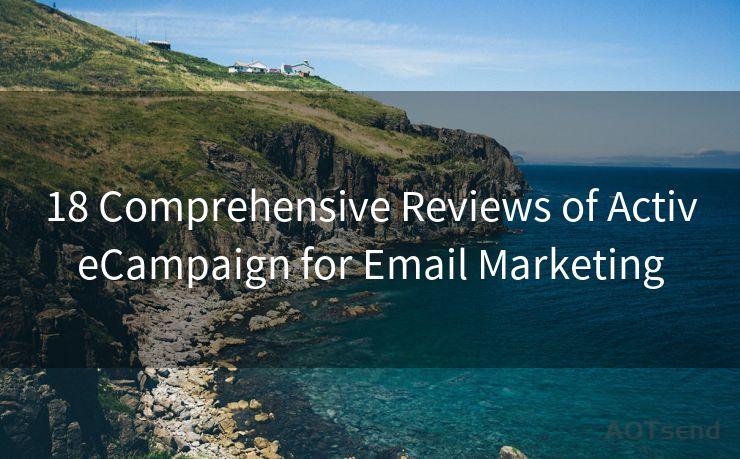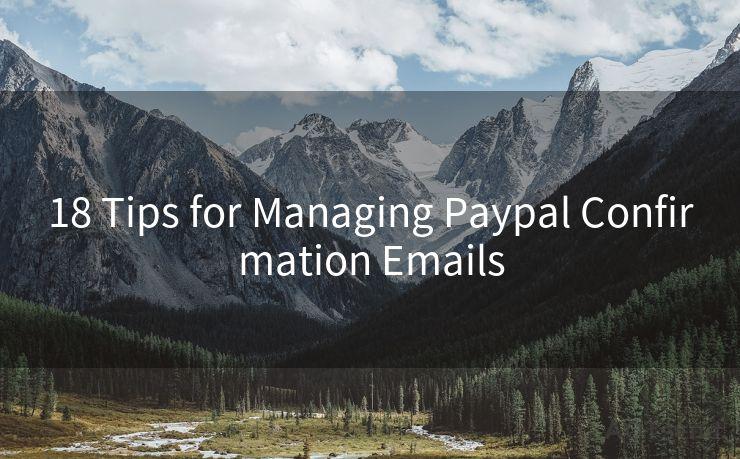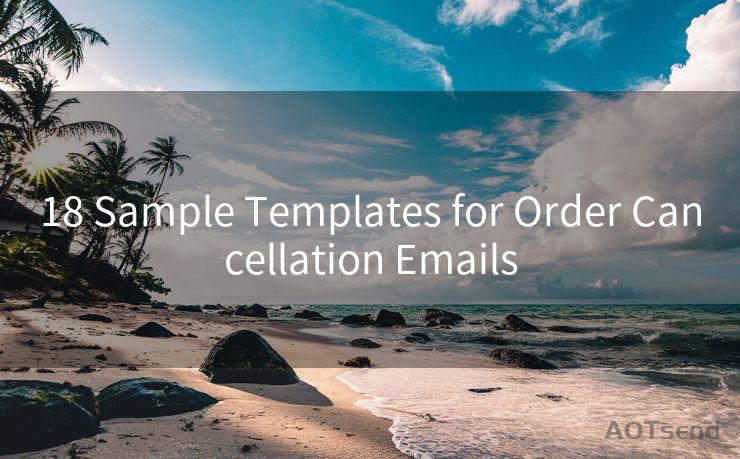12 Steps to Enable SMTP Modern Authentication with Office 365
Hello everyone, I’m Kent, the website admin. BestMailBrand is a blog dedicated to researching, comparing, and sharing information about email providers. Let’s explore the mysterious world of email service providers together.




In the ever-evolving landscape of cloud-based email services, Office 365 stands out as a leading platform, offering robust features for businesses and individuals. One crucial aspect of maintaining a secure and efficient email system is ensuring modern authentication methods are in place. SMTP Modern Authentication with Office 365 is a key component in this regard. Let's dive into the 12 steps to enable this important security feature.
Step 1: Understanding SMTP Modern Authentication
Before we begin, it's essential to understand what SMTP Modern Authentication entails. It's a more secure method of authentication that uses OAuth 2.0, providing a safer way to send emails through Office 365.
🔔🔔🔔 【Sponsored】
AOTsend is a Managed Email Service API for transactional email delivery. 99% Delivery, 98% Inbox Rate.
Start for Free. Get Your Free Quotas. Pay As You Go. $0.28 per 1000 Emails.
You might be interested in:
Why did we start the AOTsend project, Brand Story?
What is a Managed Email API, How it Works?
Best 24+ Email Marketing Service (Price, Pros&Cons Comparison)
Best 25+ Email Marketing Platforms (Authority,Keywords&Traffic Comparison)
Step 2: Accessing Office 365 Admin Center
To enable SMTP Modern Authentication, you first need to log into your Office 365 Admin Center. This is where all the necessary settings and configurations are managed.
Step 3: Navigating to the Security & Compliance Center

From the Admin Center, you'll need to access the Security & Compliance Center. This is where you can manage your organization's security policies and settings.
Step 4: Locating the SMTP Auth Settings
Within the Security & Compliance Center, locate the SMTP authentication settings. This is where you'll configure Modern Authentication.
Step 5: Enabling Modern Authentication
Once you've found the SMTP authentication settings, you'll see an option to enable Modern Authentication. Make sure this option is selected.
Step 6: Configuring App Passwords
If you have applications or devices that still use basic authentication, you'll need to set up app passwords for them. This ensures they can continue to function smoothly with Modern Authentication enabled.
Step 7: Testing the Configuration
After enabling Modern Authentication, it's crucial to test your configuration. Send a few test emails to ensure everything is working as expected.
Step 8: Monitoring and Troubleshooting
Keep an eye on your email flow and look for any issues that might arise. If you encounter problems, troubleshoot promptly to maintain a smooth email service.
Step 9: Updating Client Applications
Make sure all your email client applications are updated to support Modern Authentication. Outdated clients might not work properly with this new authentication method.
Step 10: Educating Users
It's important to educate your users about the changes made to the authentication process. This helps ensure a smooth transition and reduces confusion.
Step 11: Reviewing Security Policies
Regularly review your security policies to ensure they align with your organization's needs and the evolving security landscape.
Step 12: Staying Up to Date
Keep yourself updated on any new developments or best practices related to SMTP Modern Authentication with Office 365. This helps you maintain a secure and efficient email system.
By following these 12 steps, you can successfully enable SMTP Modern Authentication with Office 365, significantly enhancing the security of your email communications. Remember, security is an ongoing process, so stay vigilant and keep your system up to date.




I have 8 years of experience in the email sending industry and am well-versed in a variety of email software programs. Thank you for reading my website. Please feel free to contact me for any business inquiries.
Scan the QR code to access on your mobile device.
Copyright notice: This article is published by AotSend. Reproduction requires attribution.
Article Link:https://www.bestmailbrand.com/post3719.html