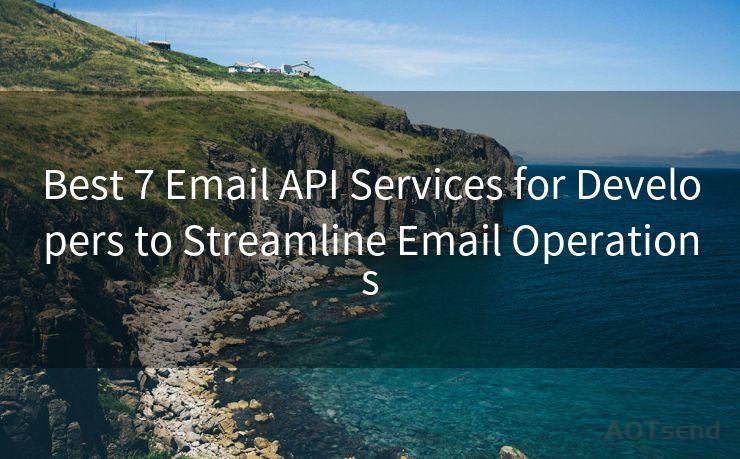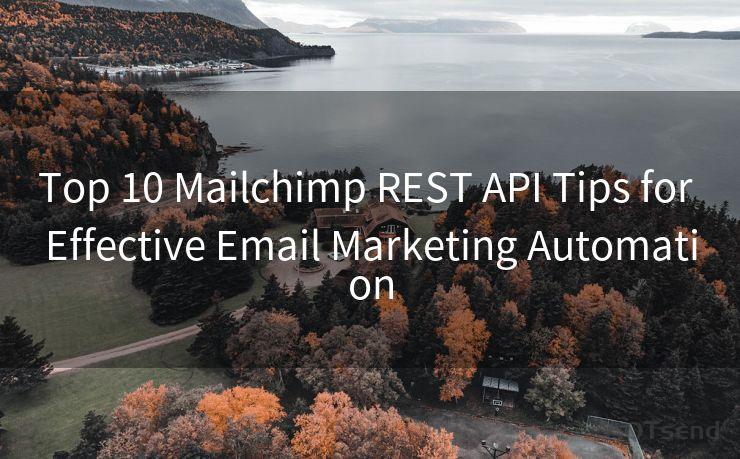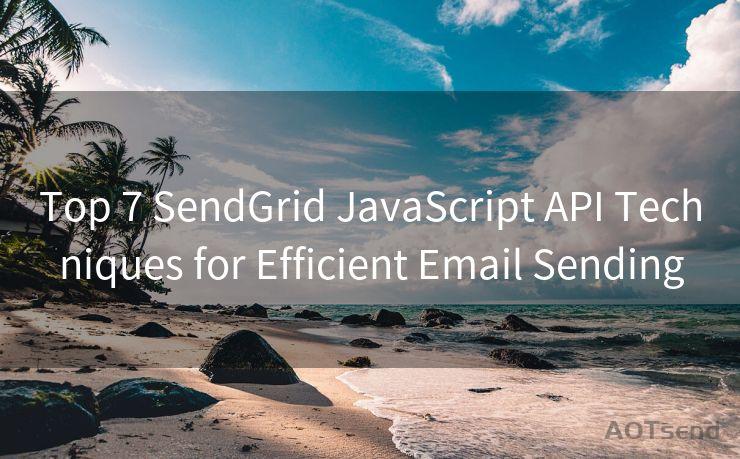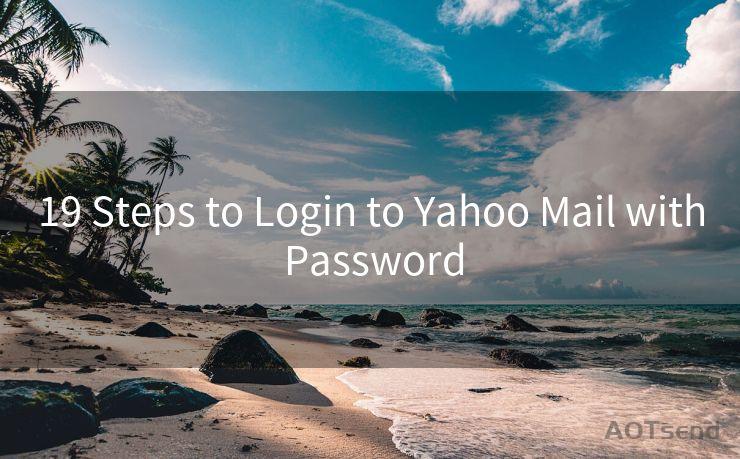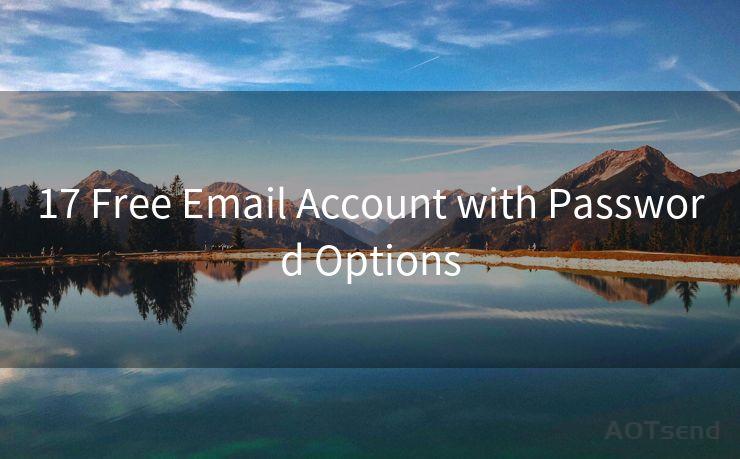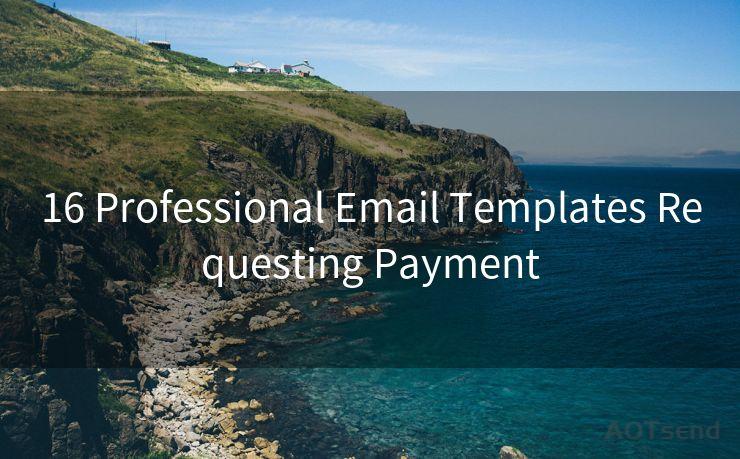13 Steps to Enable SMTP Gmail Com Authentication
Hello everyone, I’m Kent, the website admin. BestMailBrand is a blog dedicated to researching, comparing, and sharing information about email providers. Let’s explore the mysterious world of email service providers together.




When it comes to email communication, Gmail is one of the most popular choices due to its reliability and user-friendly interface. However, to fully utilize Gmail's functionalities, such as sending emails through an external application, you need to enable SMTP authentication. In this blog post, we will guide you through the 13 steps to enable SMTP Gmail.com authentication, ensuring a smooth and secure email delivery process.
Step 1: Log in to Your Gmail Account
To begin, log in to your Gmail account using your web browser. This is the first and foremost step as it allows you to access your account settings.
Step 2: Navigate to Account Settings
Once logged in, click on the gear icon at the top right corner of your Gmail inbox and select "Settings" from the drop-down menu.
Step 3: Access the "Forwarding and POP/IMAP" Section
In the Settings menu, scroll down to the "Forwarding and POP/IMAP" tab and click on it.
Step 4: Enable IMAP
Within the "Forwarding and POP/IMAP" section, you'll find options to enable IMAP. Make sure the IMAP option is checked. While we focus on SMTP in this guide, enabling IMAP is often a prerequisite.
Step 5: Scroll Down to the SMTP Settings
After enabling IMAP, scroll further down in the same section to find the SMTP settings.
Step 6: Configure SMTP Settings
Here, you'll need to configure the SMTP server settings. Gmail's SMTP server requires authentication, which you can enable by checking the appropriate box.
Step 7: Note the SMTP Details
Take note of the SMTP server address (Smtp.gmail.com), port (465 for SSL or 587 for TLS), and the requirement for authentication. You'll need these details later when configuring your email client or application.
Step 8: Obtain an Application-Specific Password
Since Gmail requires a more secure authentication method for SMTP, you'll need to generate an application-specific password. Head to your Google Account security settings to create one.
Step 9: Set Up Your Email Client
Now that you have all the necessary SMTP settings and an application-specific password, you can configure your email client (such as Outlook, Thunderbird, or a custom application) to use Gmail's SMTP server.
Step 10: Enter SMTP Details in Your Email Client

In your email client's settings, enter the SMTP server address (Smtp.gmail.com), choose the appropriate port (465 for SSL or 587 for TLS), and enable authentication. Use your Gmail address as the username and the application-specific password you generated.
Step 11: Test Your SMTP Settings
After configuring your email client, send a test email to ensure everything is working correctly. If the email sends successfully, you've properly set up SMTP authentication for Gmail.
Step 12: Troubleshooting
If you encounter any issues, double-check your SMTP settings, including the server address, port, and authentication details. Also, make sure your application-specific password is correct.
Step 13: Enjoy Secure Email Communication
Once everything is set up correctly, you can enjoy secure and reliable email communication using Gmail's SMTP server.
By following these 13 steps, you've successfully enabled SMTP Gmail.com authentication. This allows you to send emails from your Gmail account using various email clients or applications, enhancing your email communication capabilities. Remember to keep your application-specific password secure and never share it with anyone to maintain the highest level of security.
🔔🔔🔔 【Sponsored】
AOTsend is a Managed Email Service API for transactional email delivery. 99% Delivery, 98% Inbox Rate.
Start for Free. Get Your Free Quotas. Pay As You Go. $0.28 per 1000 Emails.
You might be interested in:
Why did we start the AOTsend project, Brand Story?
What is a Managed Email API, How it Works?
Best 24+ Email Marketing Service (Price, Pros&Cons Comparison)
Best 25+ Email Marketing Platforms (Authority,Keywords&Traffic Comparison)




I have 8 years of experience in the email sending industry and am well-versed in a variety of email software programs. Thank you for reading my website. Please feel free to contact me for any business inquiries.
Scan the QR code to access on your mobile device.
Copyright notice: This article is published by AotSend. Reproduction requires attribution.
Article Link:https://www.bestmailbrand.com/post3721.html