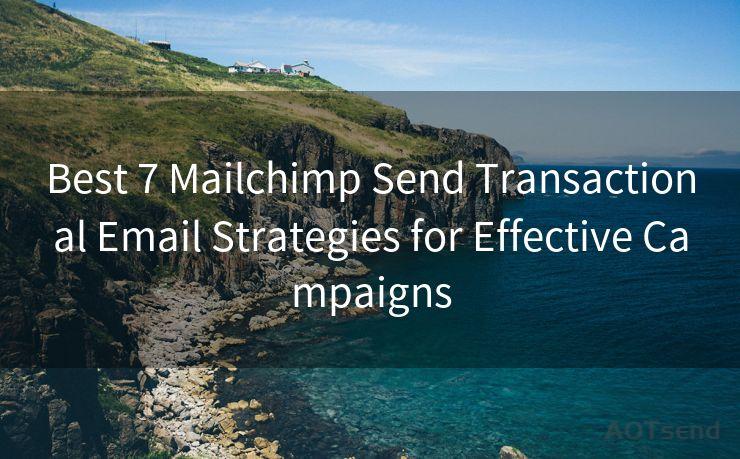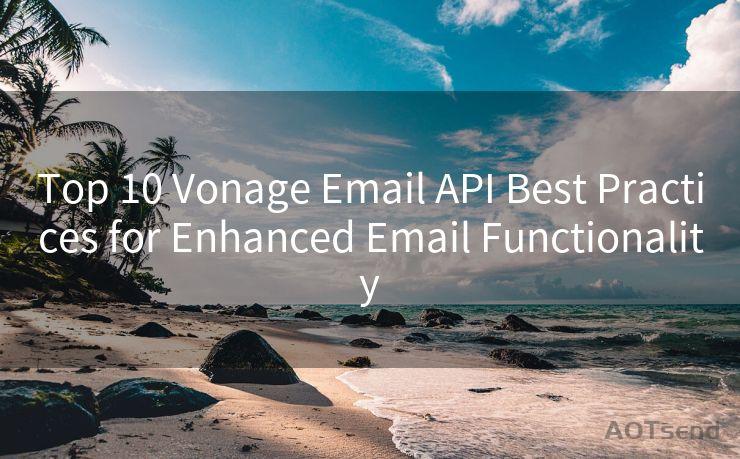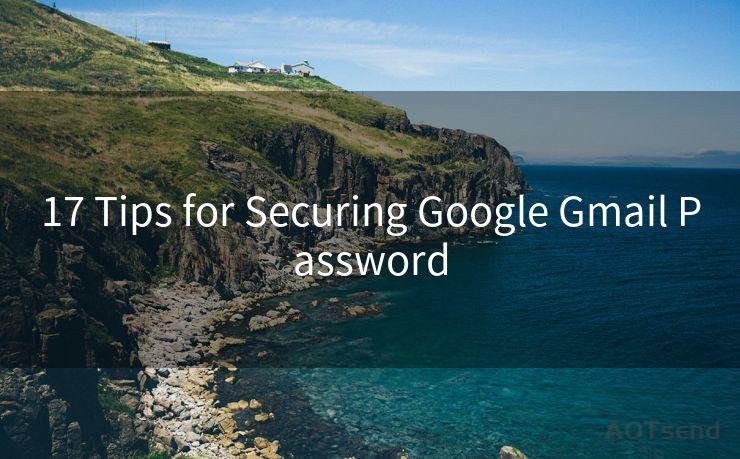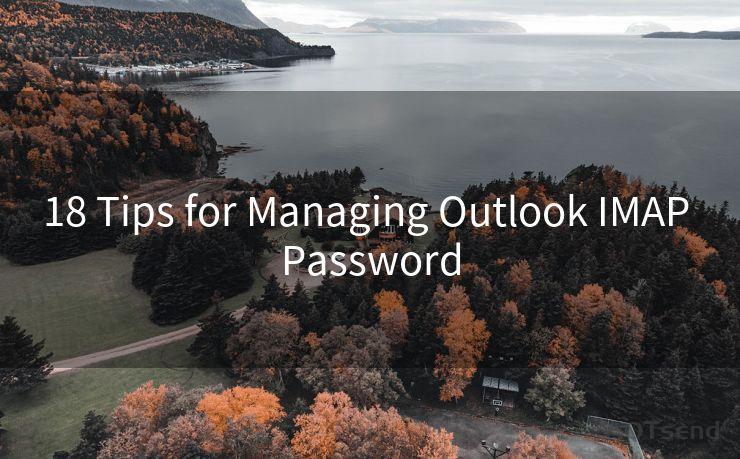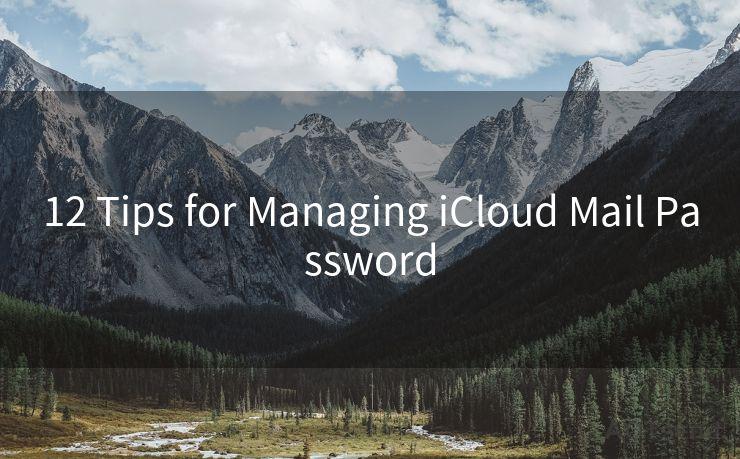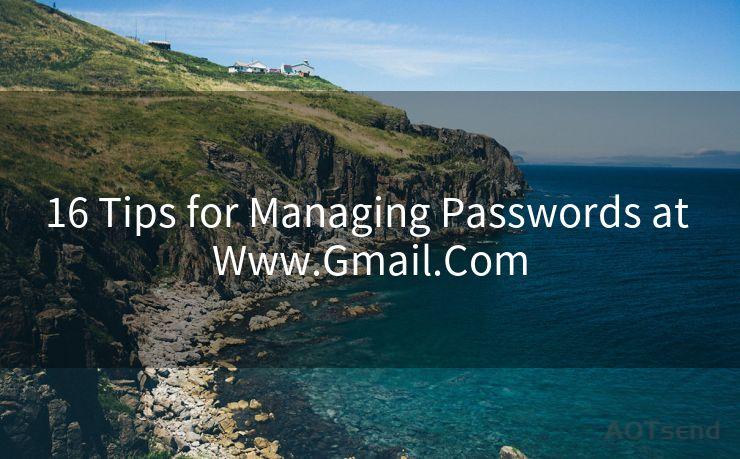12 Steps to Send QuickBooks Invoices Through Gmail
Hello everyone, I’m Kent, the website admin. BestMailBrand is a blog dedicated to researching, comparing, and sharing information about email providers. Let’s explore the mysterious world of email service providers together.




Invoicing is a crucial part of any business, and with the integration of QuickBooks and Gmail, the process becomes seamless and efficient. Here's a step-by-step guide on how to send QuickBooks invoices through Gmail in 12 simple steps.

Step 1: Set Up QuickBooks and Gmail Integration
To begin, ensure that your QuickBooks account is integrated with Gmail. This allows for a smooth flow of information between the two platforms.
Step 2: Create or Select an Invoice in QuickBooks
Open QuickBooks and either create a new invoice or select an existing one that you wish to send through Gmail.
Step 3: Review Invoice Details
Double-check all the details on your invoice, including the customer information, products or services, quantities, prices, and any applicable taxes or discounts.
Step 4: Choose the "Email Invoice" Option
In QuickBooks, find the option to email the invoice. This is typically located in the invoice's action menu.
Step 5: Select Gmail as the Email Provider
When prompted to choose an email provider, select Gmail. If you haven't already, you may need to authenticate your Gmail account with QuickBooks.
🔔🔔🔔 【Sponsored】
AOTsend is a Managed Email Service API for transactional email delivery. 99% Delivery, 98% Inbox Rate.
Start for Free. Get Your Free Quotas. Pay As You Go. $0.28 per 1000 Emails.
You might be interested in:
Why did we start the AOTsend project, Brand Story?
What is a Managed Email API, How it Works?
Best 24+ Email Marketing Service (Price, Pros&Cons Comparison)
Best 25+ Email Marketing Platforms (Authority,Keywords&Traffic Comparison)
Step 6: Customize Your Email Message
Compose a professional and friendly email message to accompany your invoice. Remember to include any necessary details or instructions for your client.
Step 7: Attach the Invoice
QuickBooks will automatically attach the invoice as a PDF to your email. Verify that the correct invoice is attached before sending.
Step 8: Address the Email
Enter the recipient's email address. If you're emailing a regular customer, their information should already be stored in QuickBooks for easy access.
Step 9: Preview and Edit the Email
Take a moment to preview the email and make sure everything looks correct. You can edit the subject line, message, and attached invoice if needed.
Step 10: Send the Email
Once you're satisfied with the email, hit send. QuickBooks will use your Gmail account to deliver the invoice to your client.
Step 11: Verify Delivery
After sending, check your Gmail account to confirm that the email has been sent successfully. You can also request a delivery receipt or read receipt to ensure your client has received the invoice.
Step 12: Follow Up
Don't forget to follow up with your client to ensure they've received the invoice and understand the payment terms. Good communication is key to maintaining healthy business relationships.
By following these 12 steps, you can efficiently and professionally send QuickBooks invoices through Gmail, streamlining your invoicing process and improving customer satisfaction. Remember, the key to successful invoicing is accuracy, clarity, and timeliness. With QuickBooks and Gmail, you have the tools to achieve all three.




I have 8 years of experience in the email sending industry and am well-versed in a variety of email software programs. Thank you for reading my website. Please feel free to contact me for any business inquiries.
Scan the QR code to access on your mobile device.
Copyright notice: This article is published by AotSend. Reproduction requires attribution.
Article Link:https://www.bestmailbrand.com/post3729.html