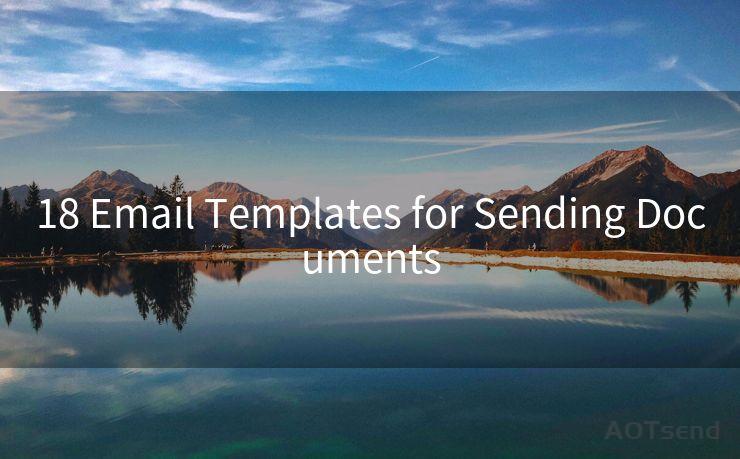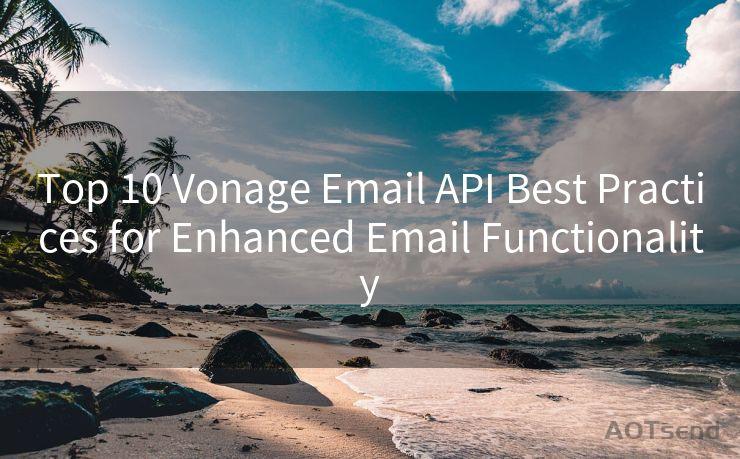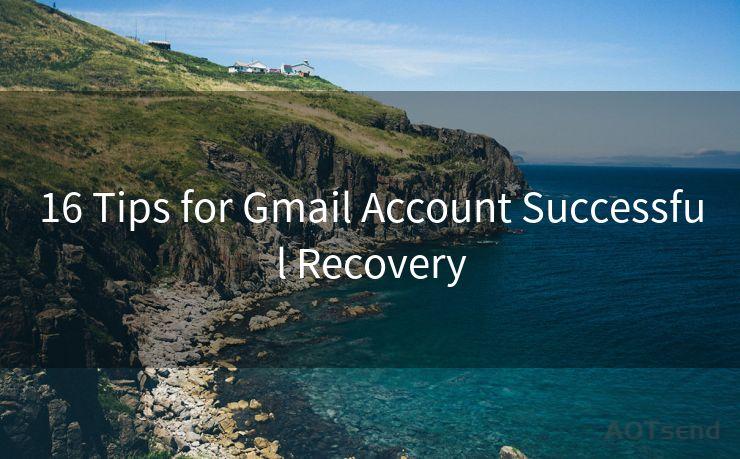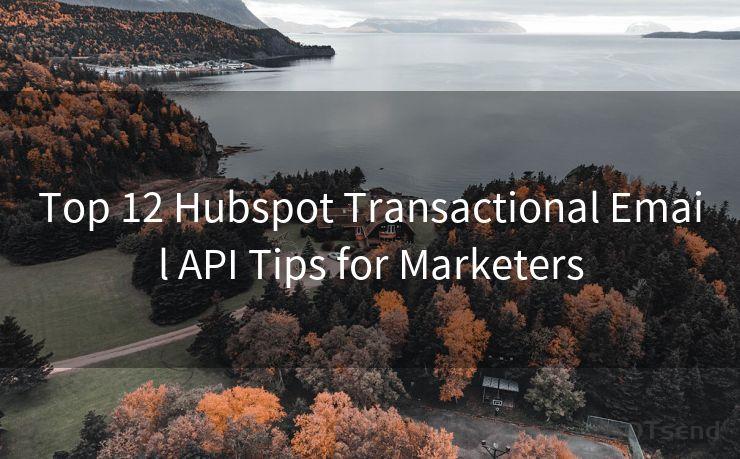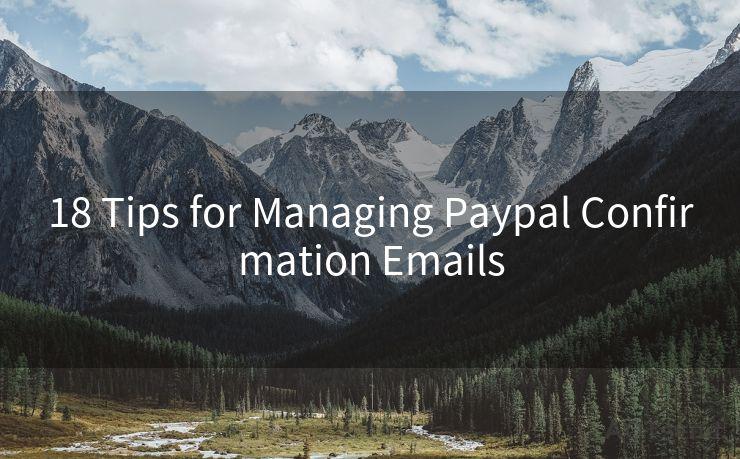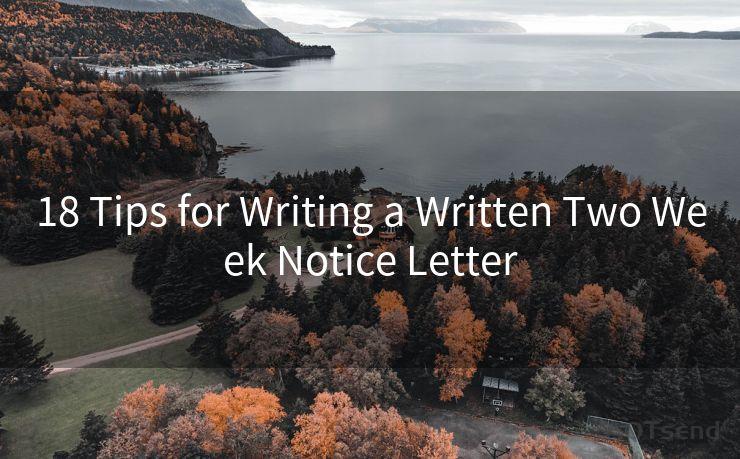12 Steps to Configure OAuth IMAP Application
Hello everyone, I’m Kent, the website admin. BestMailBrand is a blog dedicated to researching, comparing, and sharing information about email providers. Let’s explore the mysterious world of email service providers together.




Introduction
🔔🔔🔔 【Sponsored】
AOTsend is a Managed Email Service API for transactional email delivery. 99% Delivery, 98% Inbox Rate.
Start for Free. Get Your Free Quotas. Pay As You Go. $0.28 per 1000 Emails.
You might be interested in:
Why did we start the AOTsend project, Brand Story?
What is a Managed Email API, How it Works?
Best 24+ Email Marketing Service (Price, Pros&Cons Comparison)
Best 25+ Email Marketing Platforms (Authority,Keywords&Traffic Comparison)
In the modern digital landscape, OAuth has become a cornerstone of secure authentication, authorizing applications to access user data without exposing sensitive credentials. Configuring OAuth for IMAP applications is a crucial step in ensuring secure email access. This article outlines the twelve essential steps to set up OAuth for an IMAP application, focusing on Google's Gmail API as an example.
Step 1: Understand OAuth 2.0
Before diving into the configuration, it's important to grasp the basics of OAuth 2.0. OAuth is an open standard for authorization, allowing third-party applications to obtain limited access to user accounts on an HTTP service without using the user's password.
Step 2: Set Up a Google Developer Console Project
To use Gmail's IMAP extension with OAuth, you need to create a project in the Google Developer Console. This involves agreeing to terms of service and setting up the OAuth consent screen.
Step 3: Enable the Gmail API
Within your Google Developer Console project, you must enable the Gmail API. This allows your application to interact with Gmail using OAuth.
Step 4: Create Credentials
Create OAuth credentials for your application. This typically involves setting up a client ID and client secret, which are used to identify your application to Google's authentication servers.
Step 5: Configure OAuth Consent Screen
Properly configure your OAuth consent screen. This is where users will be redirected to authorize your application to access their Gmail account.

Step 6: Implement OAuth Flow
Implement the OAuth 2.0 authorization flow in your application. This involves redirecting the user to Google's authorization server, handling the callback with the authorization code, and exchanging that code for an access token and refresh token.
Step 7: Store Tokens Securely
Ensure that the access token and refresh token are securely stored. These tokens are sensitive and should be protected from unauthorized access.
Step 8: Use Access Token for IMAP Authentication
Once you have an access token, use it for IMAP authentication instead of a traditional username and password.
Step 9: Handle Token Expiration
Access tokens have an expiration date. Implement a mechanism to handle token expiration, typically by using the refresh token to obtain a new access token.
Step 10: Test IMAP Functionality
After setting up OAuth, test your IMAP functionality to ensure everything is working as expected.
Step 11: Monitor and Troubleshoot
Regularly monitor your OAuth implementation for any issues and troubleshoot as necessary.
Step 12: Keep Up to Date with Best Practices
OAuth and related security practices evolve. Stay up to date with the latest recommendations from Google and the OAuth community to ensure your implementation remains secure.
Conclusion
Configuring OAuth for IMAP applications, especially when integrating with Gmail, requires careful attention to detail. By following these twelve steps, you can ensure a secure and reliable implementation that protects user data and complies with best practices. Remember, security is an ongoing process, so regular monitoring and updates are crucial.




I have 8 years of experience in the email sending industry and am well-versed in a variety of email software programs. Thank you for reading my website. Please feel free to contact me for any business inquiries.
Scan the QR code to access on your mobile device.
Copyright notice: This article is published by AotSend. Reproduction requires attribution.
Article Link:https://www.bestmailbrand.com/post3788.html