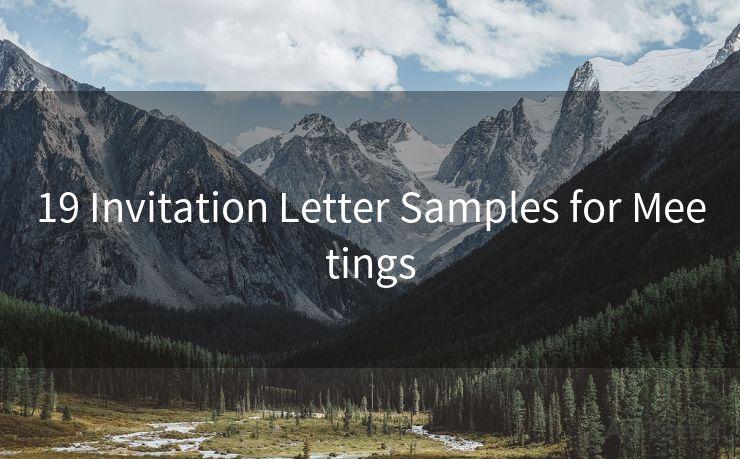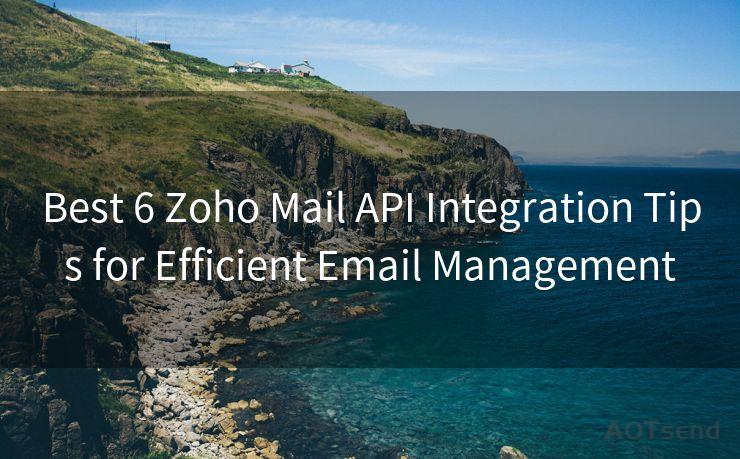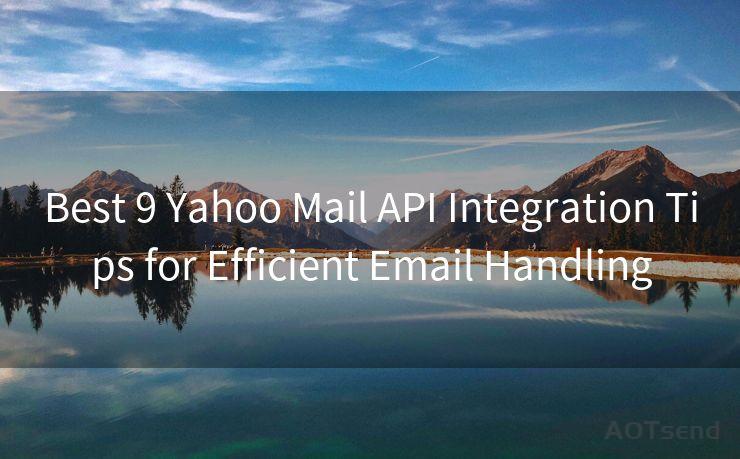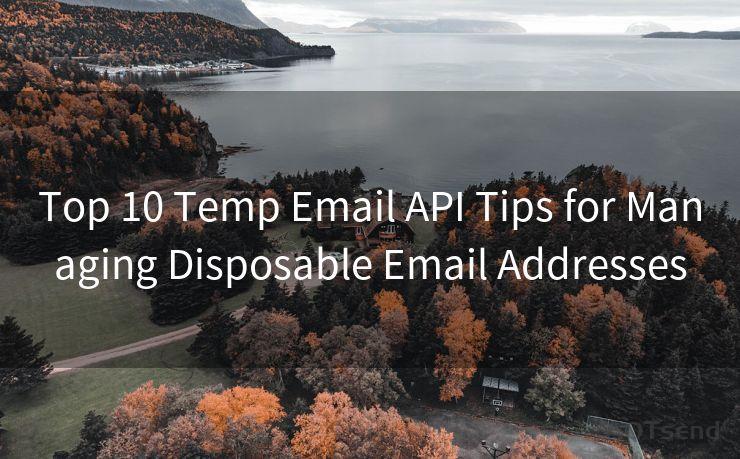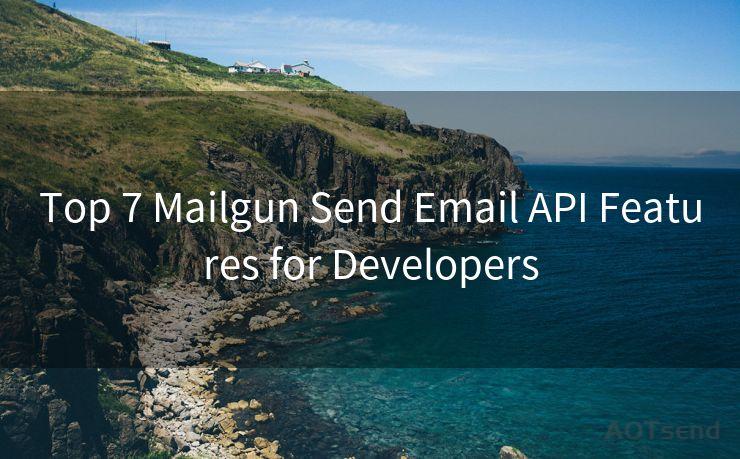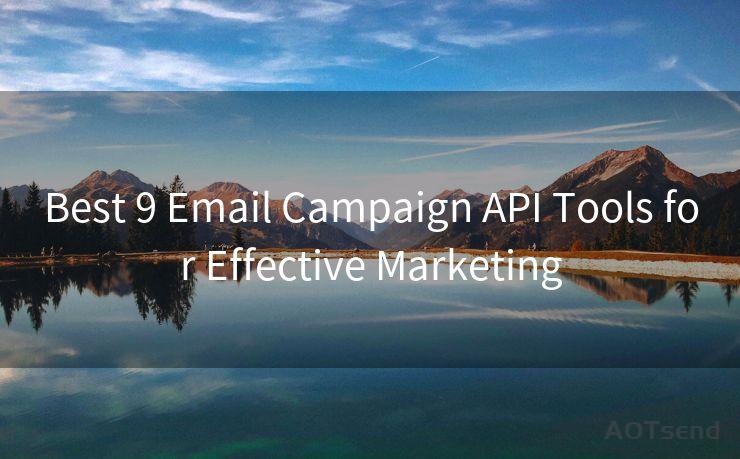16 Steps to Complete PayPal Email Verification
Hello everyone, I’m Kent, the website admin. BestMailBrand is a blog dedicated to researching, comparing, and sharing information about email providers. Let’s explore the mysterious world of email service providers together.




When it comes to online payments, PayPal stands as one of the most trusted and widely used platforms. To ensure the security of your account and transactions, PayPal requires email verification. This process not only enhances the safety of your account but also makes it easier for PayPal to contact you regarding any important updates or changes. In this blog, we will guide you through the 16 steps to complete PayPal email verification.
Step 1: Log in to Your PayPal Account
To begin the verification process, log in to your PayPal account using your credentials.
Step 2: Navigate to the Settings
Once logged in, locate and click on the "Settings" option, typically found in the top right corner of your account dashboard.
Step 3: Select the Profile Icon
Within the settings, find and click on the "Profile" icon or link. This will take you to your personal information section.
Step 4: Locate the Email Addresses Section
Scroll down to the "Email addresses" section. Here, you will see your primary email address and any additional emails you may have added.
Step 5: Click on the "+" Icon
To add a new email address, click on the "+" icon next to the email addresses section.
Step 6: Enter Your New Email Address
In the provided field, type in the new email address you wish to add and verify.
Step 7: Click "Add Email Address"
🔔🔔🔔 【Sponsored】
AOTsend is a Managed Email Service API for transactional email delivery. 99% Delivery, 98% Inbox Rate.
Start for Free. Get Your Free Quotas. Pay As You Go. $0.28 per 1000 Emails.
You might be interested in:
Why did we start the AOTsend project, Brand Story?
What is a Managed Email API, How it Works?
Best 24+ Email Marketing Service (Price, Pros&Cons Comparison)
Best 25+ Email Marketing Platforms (Authority,Keywords&Traffic Comparison)

After entering the email address, click on the "Add Email Address" button. PayPal will send a verification email to this new address.
Step 8: Check Your Email
Log in to the email account you provided and look for an email from PayPal. The subject line will typically indicate that it's a verification email.
Step 9: Click the Verification Link
Open the email and click on the verification link provided. This will take you back to the PayPal website.
Step 10: Confirm Verification
Once you click the link, PayPal will confirm that your email address has been successfully verified.
Step 11: Repeat for Additional Emails (Optional)
If you wish to add and verify more email addresses, repeat steps 5 through 10 for each additional address.
Step 12: Set a Primary Email Address
Choose which email address you want to set as your primary contact. This is the address PayPal will use for important notifications.
Step 13: Edit or Delete Email Addresses
You can edit or delete email addresses as needed by clicking on the edit or delete icons next to each address.
Step 14: Confirm Changes
After making any changes, ensure to save and confirm your updates.
Step 15: Test Your Email Notifications
To ensure everything is working correctly, you can send a test email notification to yourself.
Step 16: Contact PayPal Support (If Needed)
If you encounter any issues during the verification process, don't hesitate to contact PayPal's customer support for assistance.
By following these 16 steps, you can easily complete the PayPal email verification process. This not only enhances the security of your account but also ensures that you receive important notifications and updates from PayPal promptly. Remember, verifying your email addresses is a crucial step in maintaining a secure and functional PayPal account.




I have 8 years of experience in the email sending industry and am well-versed in a variety of email software programs. Thank you for reading my website. Please feel free to contact me for any business inquiries.
Scan the QR code to access on your mobile device.
Copyright notice: This article is published by AotSend. Reproduction requires attribution.
Article Link:https://www.bestmailbrand.com/post403.html