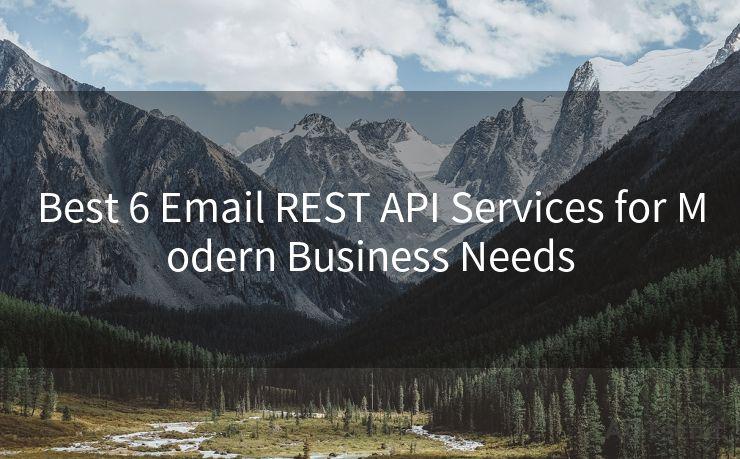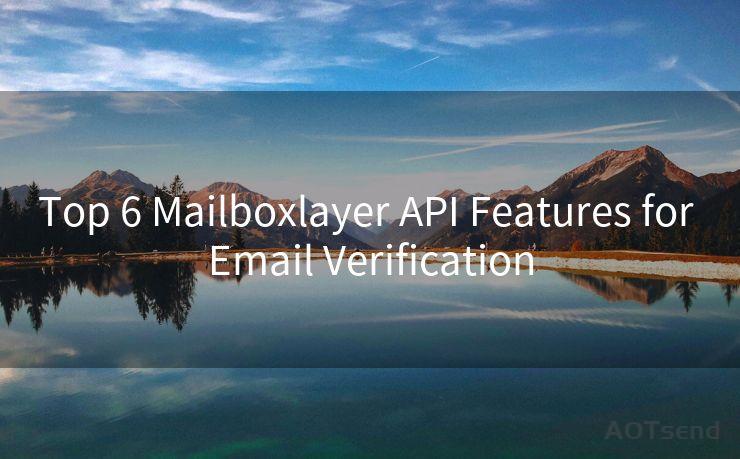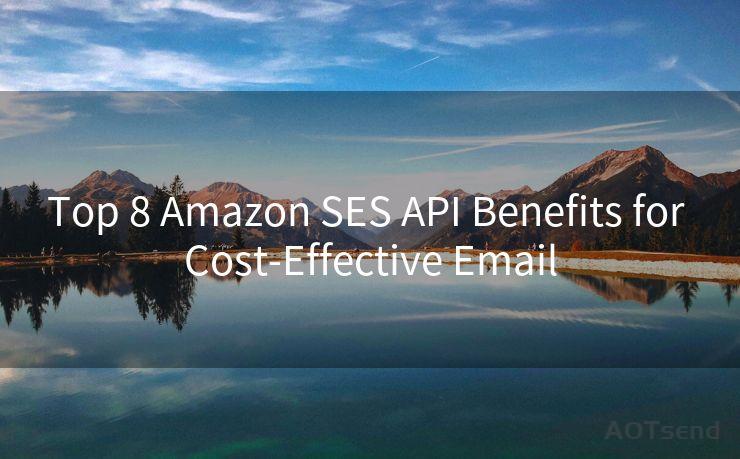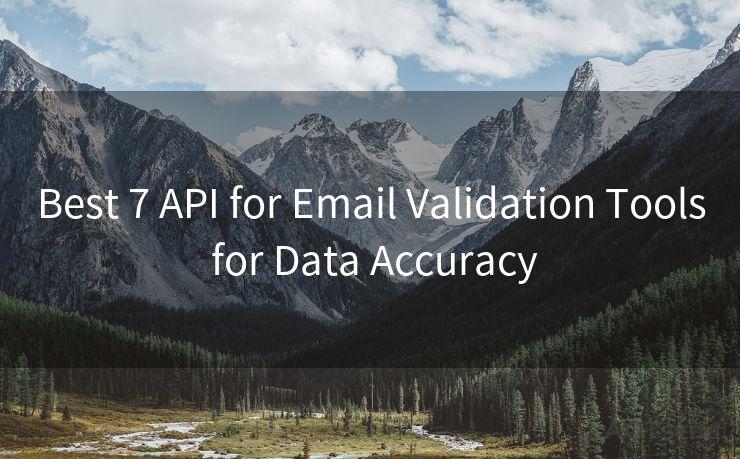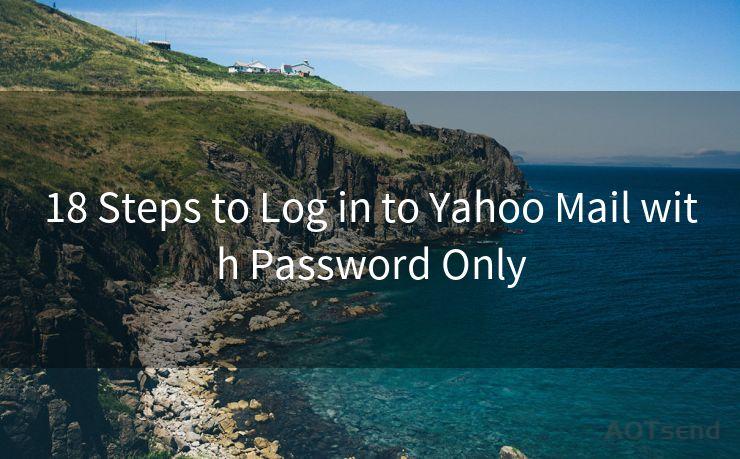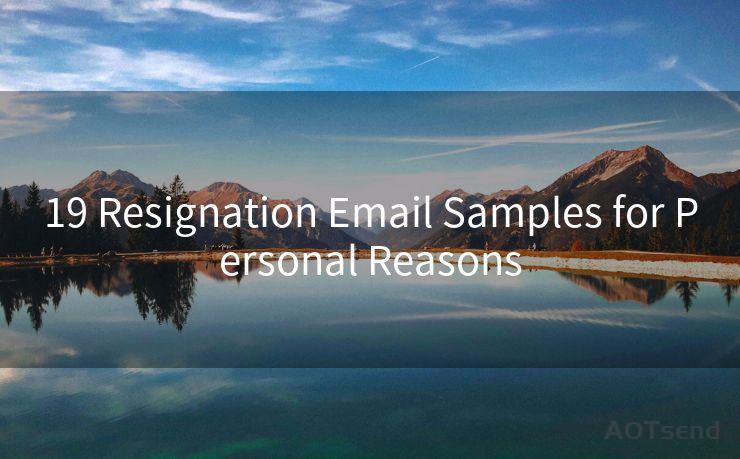12 Tips for Google Calendar Reminders to Other Email Addresses
Hello everyone, I’m Kent, the website admin. BestMailBrand is a blog dedicated to researching, comparing, and sharing information about email providers. Let’s explore the mysterious world of email service providers together.




Google Calendar is an invaluable tool for managing your schedule and appointments. However, its functionality extends beyond personal use; it can also be a powerful asset for collaboration and teamwork. One of the most useful features is the ability to send reminders to other email addresses. Here are 12 tips to help you maximize this functionality:

Tip 1: Understand the Basics
Before you start sending reminders, familiarize yourself with the basics of Google Calendar. This includes creating events, setting reminders, and managing your calendar settings.
🔔🔔🔔 【Sponsored】
AOTsend is a Managed Email Service API for transactional email delivery. 99% Delivery, 98% Inbox Rate.
Start for Free. Get Your Free Quotas. Pay As You Go. $0.28 per 1000 Emails.
You might be interested in:
Why did we start the AOTsend project, Brand Story?
What is a Managed Email API, How it Works?
Best 24+ Email Marketing Service (Price, Pros&Cons Comparison)
Best 25+ Email Marketing Platforms (Authority,Keywords&Traffic Comparison)
Tip 2: Set Up Multiple Calendars
If you work with different teams or projects, consider setting up multiple calendars within Google Calendar. This way, you can easily segment your reminders and share them with relevant parties.
Tip 3: Customize Your Reminders
Google Calendar allows you to customize your reminders. You can choose to receive reminders via email, pop-up, or SMS. Ensure you select the 'Email' option and enter the recipient's address when setting up reminders for others.
Tip 4: Use Descriptive Event Titles
When creating events, use descriptive titles. This helps recipients quickly understand the context of the reminder without having to open the email.
Tip 5: Include Relevant Details
In the event description, include all relevant details such as meeting agendas, locations, or any other important information. This ensures that recipients are fully prepared for the event.
Tip 6: Adjust Reminder Times
You can set reminders to be sent at specific times before the event. Adjust these times based on the importance and urgency of the event.
Tip 7: Manage Reminder Settings
Regularly review and manage your reminder settings. This includes updating email addresses, changing reminder times, or adding new recipients.
Tip 8: Utilize Templates
If you have recurring events, consider creating templates. This saves time and ensures consistency in your reminders.
Tip 9: Test Your Reminders
Before sending reminders to a large group, test them by sending to yourself or a trusted colleague. This helps you catch any potential issues or errors.
Tip 10: Monitor Delivery
Keep track of the delivery status of your reminders. If you notice any delivery failures, promptly investigate and resolve the issue.
Tip 11: Follow Up
For important events, consider sending a follow-up email or message to confirm receipt of the reminder and participation.
Tip 12: Stay Organized
Maintain a clean and organized calendar. This not only helps you stay on top of your schedule but also ensures that your reminders are sent out accurately and timely.
By following these 12 tips, you can effectively utilize Google Calendar's reminder feature to keep yourself and your team on track. Remember, the key to successful collaboration lies in clear and timely communication, and Google Calendar is a powerful tool to facilitate that.




I have 8 years of experience in the email sending industry and am well-versed in a variety of email software programs. Thank you for reading my website. Please feel free to contact me for any business inquiries.
- Tip 1: Understand the Basics
- Tip 2: Set Up Multiple Calendars
- Tip 3: Customize Your Reminders
- Tip 4: Use Descriptive Event Titles
- Tip 5: Include Relevant Details
- Tip 6: Adjust Reminder Times
- Tip 7: Manage Reminder Settings
- Tip 8: Utilize Templates
- Tip 9: Test Your Reminders
- Tip 10: Monitor Delivery
- Tip 11: Follow Up
- Tip 12: Stay Organized
Scan the QR code to access on your mobile device.
Copyright notice: This article is published by AotSend. Reproduction requires attribution.
Article Link:https://www.bestmailbrand.com/post4090.html