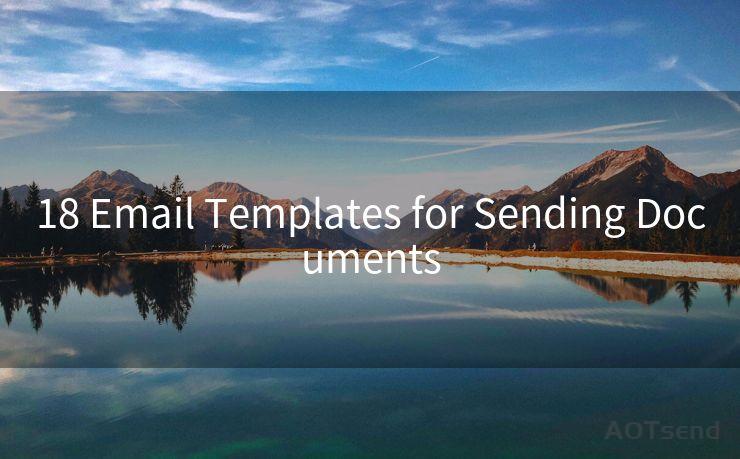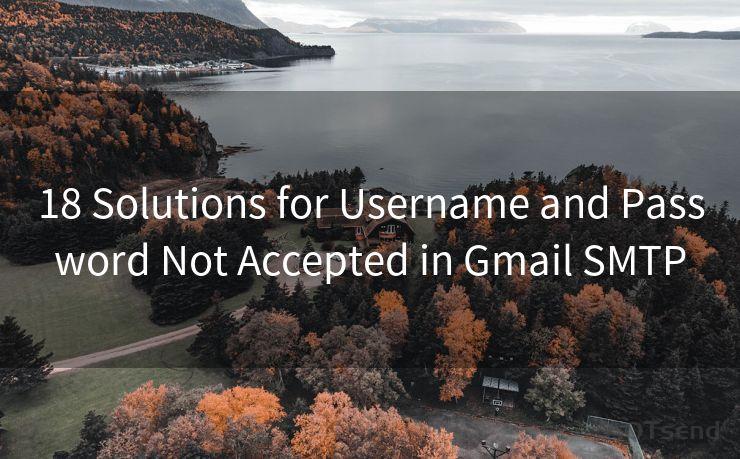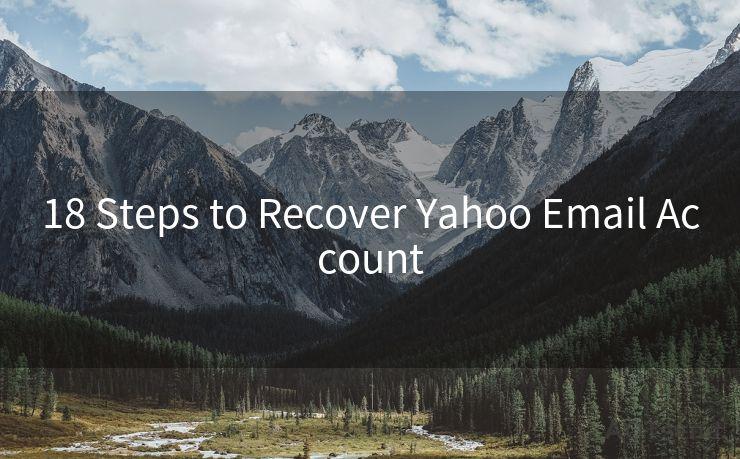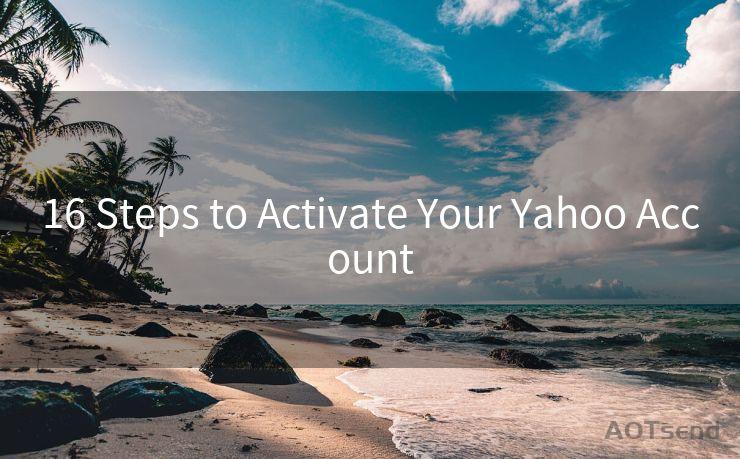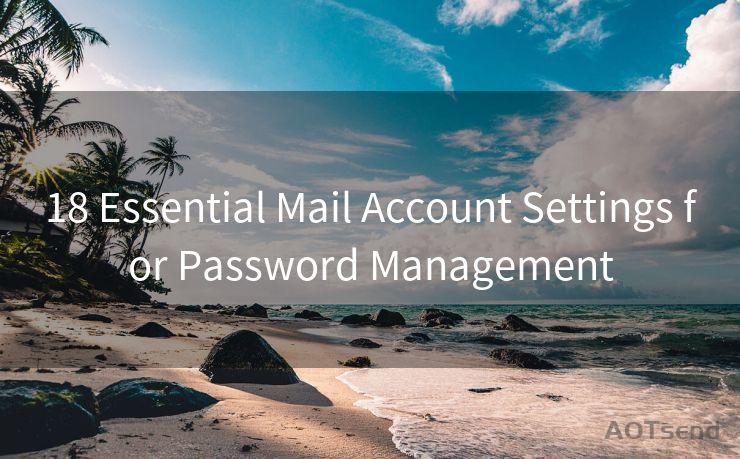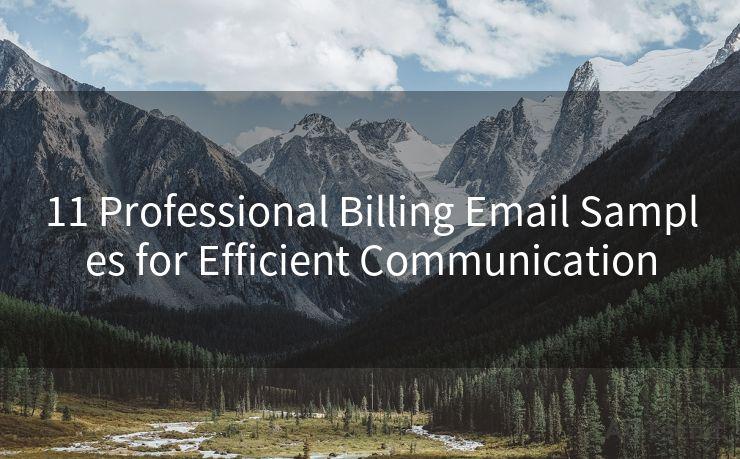7 Steps to Enable Gmail Mail Notifications on Your Desktop
Hello everyone, I’m Kent, the website admin. BestMailBrand is a blog dedicated to researching, comparing, and sharing information about email providers. Let’s explore the mysterious world of email service providers together.




Step 1: Understanding Gmail Desktop Notifications
Gmail, being one of the most popular email services, offers various features to enhance user experience. Among these, desktop notifications stand out as a convenient way to stay updated on new emails without constantly checking your inbox. Enabling these notifications ensures you never miss an important message, saving you time and keeping you connected.
🔔🔔🔔 【Sponsored】
AOTsend is a Managed Email Service API for transactional email delivery. 99% Delivery, 98% Inbox Rate.
Start for Free. Get Your Free Quotas. Pay As You Go. $0.28 per 1000 Emails.
You might be interested in:
Why did we start the AOTsend project, Brand Story?
What is a Managed Email API, How it Works?
Best 24+ Email Marketing Service (Price, Pros&Cons Comparison)
Best 25+ Email Marketing Platforms (Authority,Keywords&Traffic Comparison)

Step 2: Accessing Gmail Settings
To enable Gmail notifications on your desktop, the first step is to log into your Gmail account. Once logged in, click on the gear icon at the top right corner of your Gmail interface. This will open a drop-down menu where you should select "Settings".
Step 3: Navigating to the General Tab
Within the Settings menu, you'll find multiple tabs. Click on the "General" tab, which is typically the first one on the list. This tab contains various general settings for your Gmail account.
Step 4: Enabling Desktop Notifications
In the General tab, scroll down to the "Desktop Notifications" section. Here, you'll find a checkbox labeled "Enable desktop notifications". Tick this checkbox to activate desktop notifications for new emails.
Step 5: Customizing Notification Settings (Optional)
Gmail allows you to customize your notification settings further. Below the "Enable desktop notifications" checkbox, you'll find options to choose which types of emails trigger notifications. For instance, you can select to receive notifications only for important emails or emails from specific labels. Adjust these settings according to your preferences.
Step 6: Saving Your Changes
After enabling and customizing your desktop notifications, don't forget to scroll down to the bottom of the page and click on the "Save Changes" button. This will apply your new settings, and you should now receive desktop notifications for new Gmail messages based on your chosen criteria.
Step 7: Testing Your Notifications
To ensure your notifications are working correctly, send yourself a test email or ask a friend to send you one. You should receive a desktop notification informing you about the new message. If not, revisit your settings and check that everything is configured correctly.
By following these seven steps, you've successfully enabled Gmail mail notifications on your desktop. This feature is invaluable for staying up-to-date with your emails, especially when time is of the essence. Enjoy the convenience of instant notifications and never miss an important message again!
Remember, staying connected and responsive in today's fast-paced world is crucial, and Gmail's desktop notifications are a great tool to help you achieve that.




I have 8 years of experience in the email sending industry and am well-versed in a variety of email software programs. Thank you for reading my website. Please feel free to contact me for any business inquiries.
Scan the QR code to access on your mobile device.
Copyright notice: This article is published by AotSend. Reproduction requires attribution.
Article Link:https://www.bestmailbrand.com/post4107.html