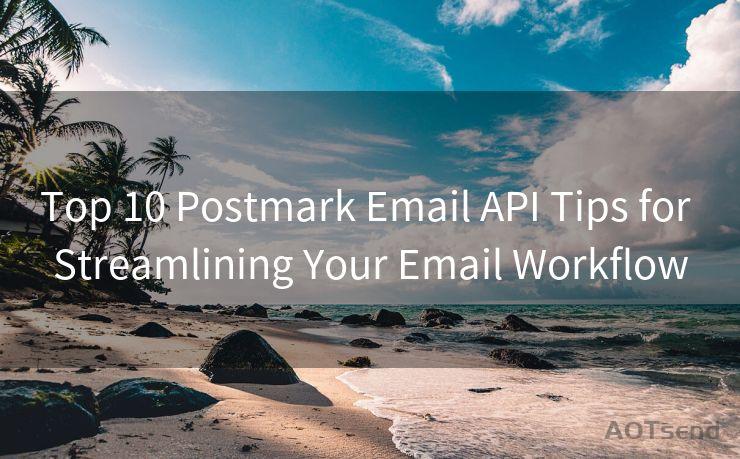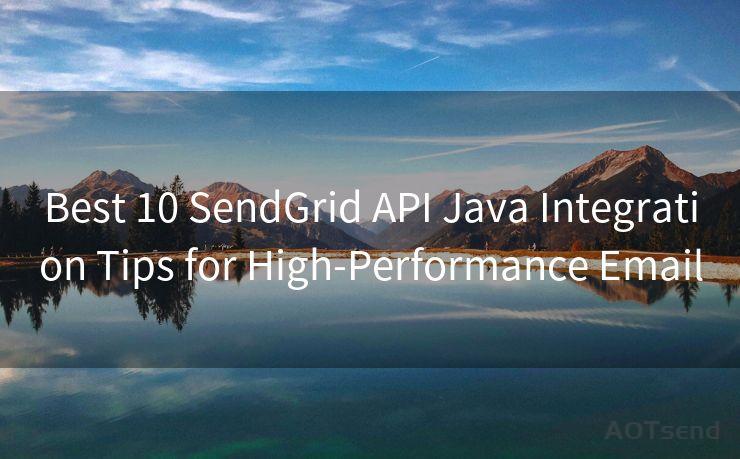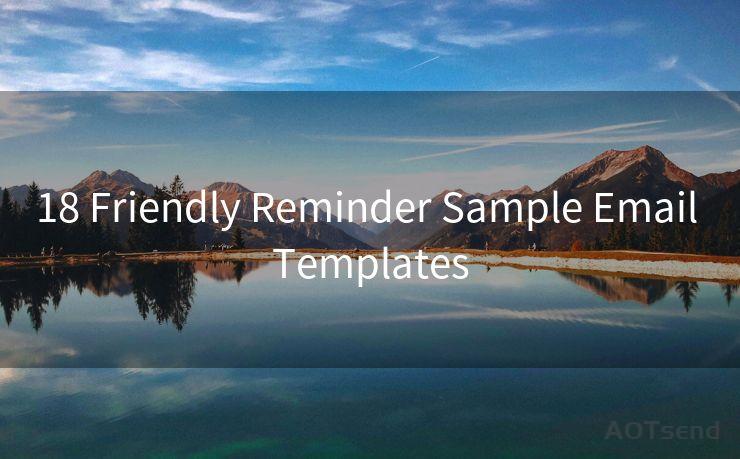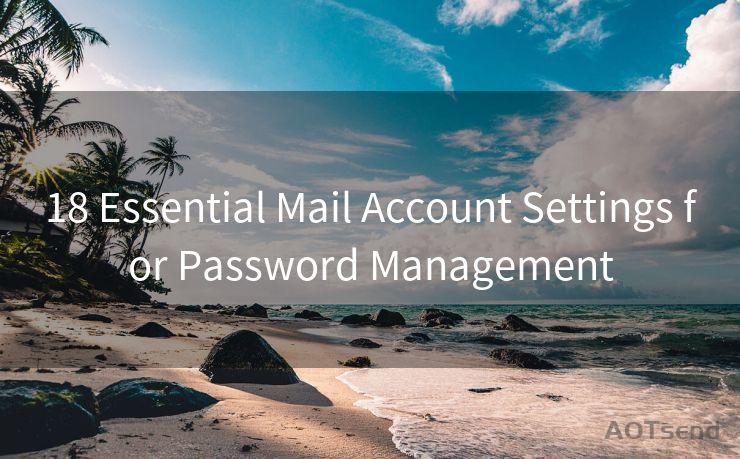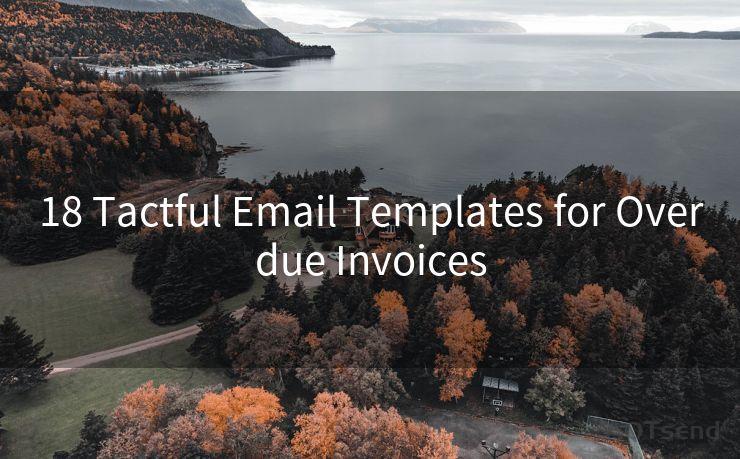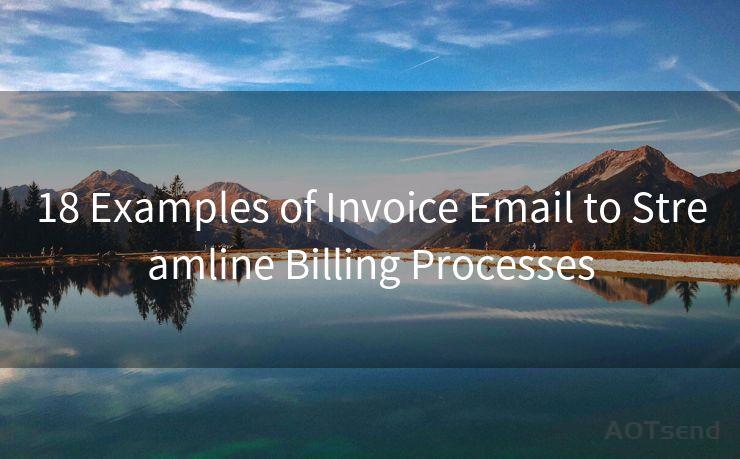6 Steps to Set Up Gmail Auto Reminders for Better Workflow
Hello everyone, I’m Kent, the website admin. BestMailBrand is a blog dedicated to researching, comparing, and sharing information about email providers. Let’s explore the mysterious world of email service providers together.




In the fast-paced world of today, managing emails and tasks can be a daunting challenge. Gmail, with its vast array of features, offers an excellent solution to streamline your workflow. One such feature is the ability to set up auto reminders, which can significantly improve your productivity. Here are six steps to help you set up Gmail auto reminders for a better workflow.
Step 1: Understanding Gmail's Reminders Feature
Before diving into the setup, it's essential to understand the reminders feature in Gmail. This feature allows you to create tasks and reminders directly from your emails, ensuring that you never miss a deadline or forget an important task.
Step 2: Enabling Gmail Reminders
To access the reminders feature, you need to ensure it's enabled in your Gmail settings. Go to Settings -> General and check the "Enable Reminders" option. Once enabled, you'll see a new "Reminders" section in the right sidebar of your Gmail inbox.
Step 3: Creating Reminders from Emails
Now that the reminders feature is enabled, you can create reminders directly from your emails. Open an email that contains a task or deadline you want to be reminded about. Click the "More" button (three vertical dots) in the top right corner of the email and select "Add to Tasks." This will create a new task in your Google Tasks, linked to that specific email.
Step 4: Customizing Your Reminders
In Google Tasks, you can customize your reminders by setting specific dates, times, and even recurrence. Click on the task you created, and you'll see options to edit these details. This ensures that you receive reminders exactly when you need them.

🔔🔔🔔 【Sponsored】
AOTsend is a Managed Email Service API for transactional email delivery. 99% Delivery, 98% Inbox Rate.
Start for Free. Get Your Free Quotas. Pay As You Go. $0.28 per 1000 Emails.
You might be interested in:
Why did we start the AOTsend project, Brand Story?
What is a Managed Email API, How it Works?
Best 24+ Email Marketing Service (Price, Pros&Cons Comparison)
Best 25+ Email Marketing Platforms (Authority,Keywords&Traffic Comparison)
Step 5: Integrating with Google Calendar
For an even more seamless workflow, integrate your Gmail reminders with Google Calendar. Any task with a due date will automatically appear in your calendar, providing a visual representation of your schedule. This integration helps in planning your day, week, or month more efficiently.
Step 6: Managing and Prioritizing Reminders
As your list of reminders grows, it's essential to manage and prioritize them effectively. In Google Tasks, you can drag and drop tasks to rearrange their order, mark them as complete, or delete them when they're no longer relevant. This helps you focus on the most important tasks at hand.
By following these six steps, you can set up Gmail auto reminders to optimize your workflow and increase productivity. Remember, the key to effective task management lies in consistency and discipline. Make use of Gmail's powerful reminders feature, and you'll find yourself more organized, efficient, and less likely to miss important deadlines or tasks.




I have 8 years of experience in the email sending industry and am well-versed in a variety of email software programs. Thank you for reading my website. Please feel free to contact me for any business inquiries.
Scan the QR code to access on your mobile device.
Copyright notice: This article is published by AotSend. Reproduction requires attribution.
Article Link:https://www.bestmailbrand.com/post4112.html