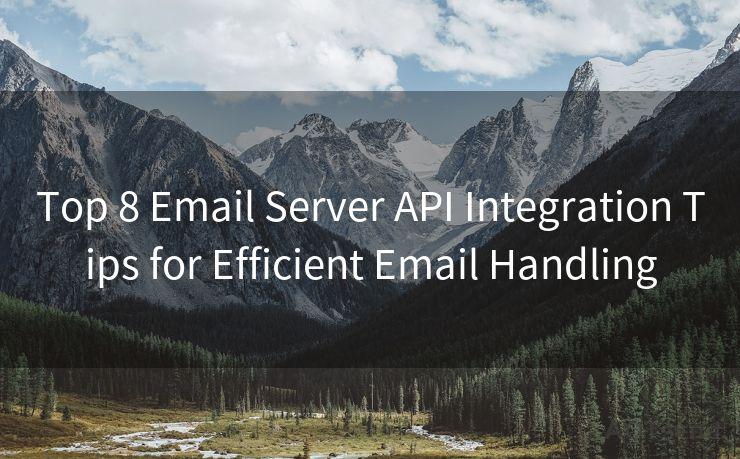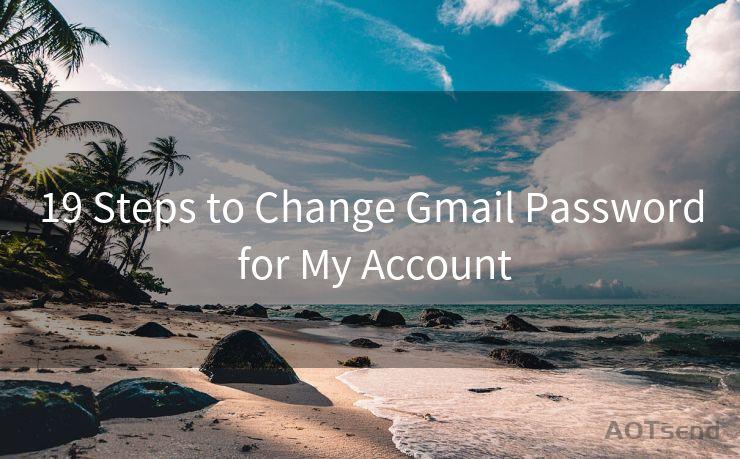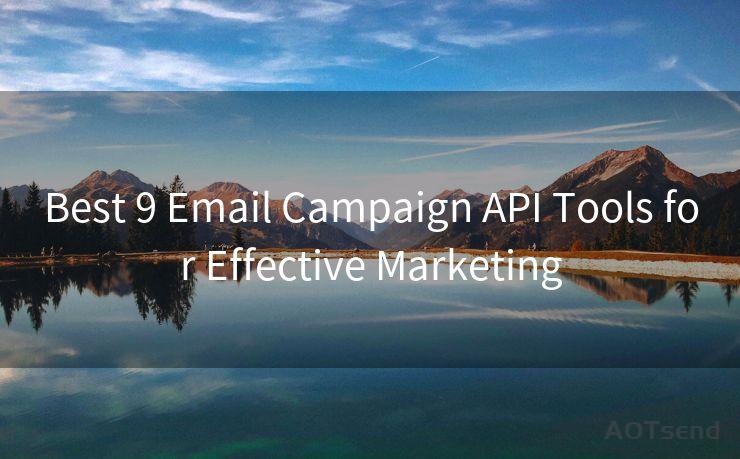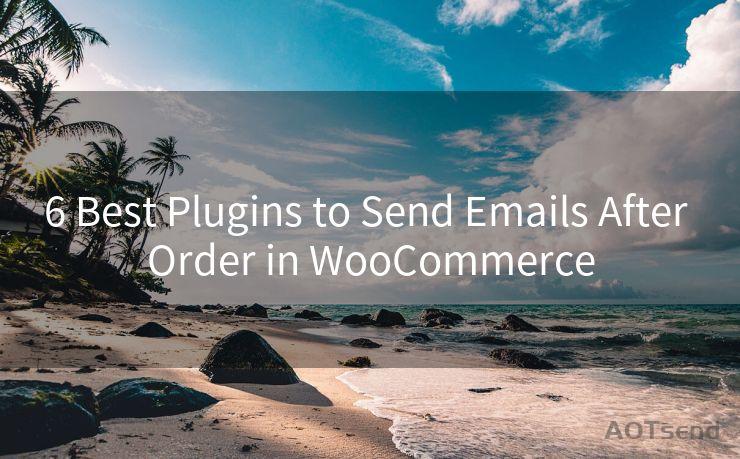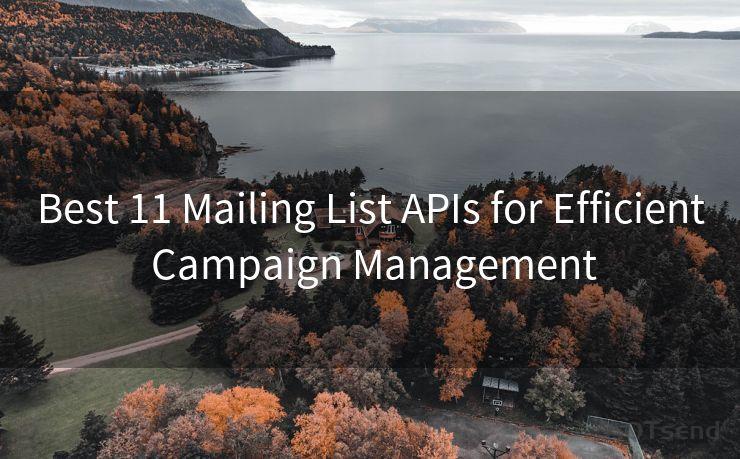17 Best Practices for iPhone Mail App Push Notification
Hello everyone, I’m Kent, the website admin. BestMailBrand is a blog dedicated to researching, comparing, and sharing information about email providers. Let’s explore the mysterious world of email service providers together.




When it comes to staying connected and up-to-date with your emails, push notifications from the iPhone Mail app play a crucial role. However, managing these notifications can be tricky. Here are 17 best practices to help you make the most of iPhone Mail app push notifications.
1. Enable Push Notifications
First and foremost, ensure that push notifications are enabled for your Mail app. Go to Settings > Notifications > Mail and toggle on Allow Notifications. This ensures you receive real-time updates when new emails arrive.
2. Customize Your Alert Style
Tailor your notification alerts to suit your preferences. Whether you prefer banners, alerts, or badges, you can set them under the same Notification settings. Choose what works best for your daily routine and attention needs.
3. Manage Notification Sounds
Select a unique sound for email notifications to distinguish them from other app alerts. This helps you quickly identify incoming emails, even when your phone is in your pocket or bag.
4. Use Vibration Patterns
For those who often keep their phones on silent, customizing the vibration pattern for email notifications can be a lifesaver. This tactile feedback alerts you to new messages without disturbing others.
5. Filter Notifications by Account
If you have multiple email accounts, consider filtering notifications by account. This way, you can prioritize notifications from your primary or work email, reducing distractions from less important accounts.
6. Adjust Notification Grouping
iOS allows you to group notifications by app. Enabling this feature for Mail can help declutter your lock screen, making it easier to view and manage multiple notifications at once.
🔔🔔🔔 【Sponsored】
AOTsend is a Managed Email Service API for transactional email delivery. 99% Delivery, 98% Inbox Rate.
Start for Free. Get Your Free Quotas. Pay As You Go. $0.28 per 1000 Emails.
You might be interested in:
Why did we start the AOTsend project, Brand Story?
What is a Managed Email API, How it Works?
Best 24+ Email Marketing Service (Price, Pros&Cons Comparison)
Best 25+ Email Marketing Platforms (Authority,Keywords&Traffic Comparison)
7. Utilize the Notification Center
Regularly check the Notification Center to review missed notifications. Swipe down from the top of the screen to access it and clear or interact with notifications as needed.
8. Set Quiet Hours
To avoid late-night or early-morning disturbances, use Do Not Disturb mode to silence notifications during specific hours. You can customize this feature to allow calls or messages from favorites or repeat callers, ensuring important communications still reach you.
9. Preview Lock Screen Content
Decide whether you want detailed previews of your emails to appear on the lock screen. This can be a privacy concern, so adjust these settings accordingly.
10. Manage Badge App Icons
The badge app icon displays the number of unread emails. If you find this distracting, you can disable it while still receiving notifications.
11. Prioritize VIP Senders
iOS Mail allows you to set specific alerts for VIP senders. This ensures you never miss an important email from key contacts, even if your phone is locked.
12. Utilize Interactive Notifications
With interactive notifications, you can quickly respond to or delete emails without opening the Mail app. This saves time and keeps your inbox organized.
13. Regularly Clear Notifications
To avoid a cluttered Notification Center, regularly clear old or unimportant notifications. This helps you focus on the most relevant updates.
14. Use Focus Modes
iOS 15 introduced Focus modes, allowing you to filter notifications based on your current activity. Set up a Focus for work, sleep, or other scenarios to control when and how you receive email notifications.
15. Test Notification Settings
After adjusting your settings, send yourself a test email to ensure notifications are working as intended. This helps avoid any surprises later on.
16. Keep iOS Updated
Apple continuously improves notification functionality with each iOS update. Staying up-to-date ensures you have access to the latest features and bug fixes.
17. Troubleshoot Notification Issues
If you encounter problems with push notifications, restart your device, check your internet connection, and ensure all relevant settings are correctly configured.
By following these best practices, you can effectively manage iPhone Mail app push notifications, staying informed while minimizing distractions. Remember to periodically review and adjust your settings as your needs and preferences change.





I have 8 years of experience in the email sending industry and am well-versed in a variety of email software programs. Thank you for reading my website. Please feel free to contact me for any business inquiries.
Scan the QR code to access on your mobile device.
Copyright notice: This article is published by AotSend. Reproduction requires attribution.
Article Link:https://www.bestmailbrand.com/post4296.html