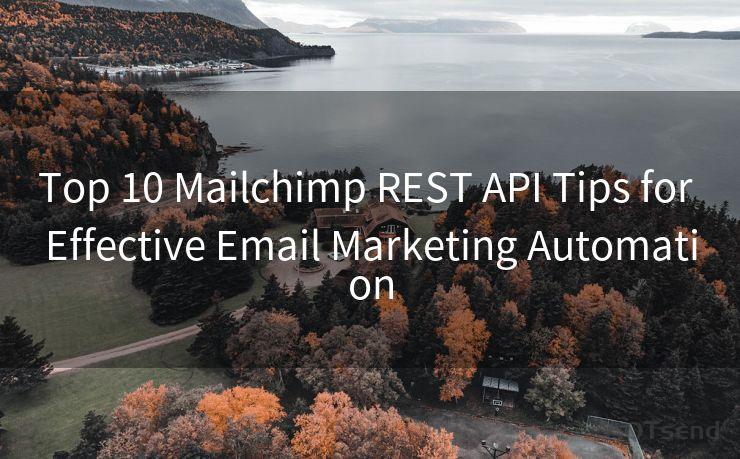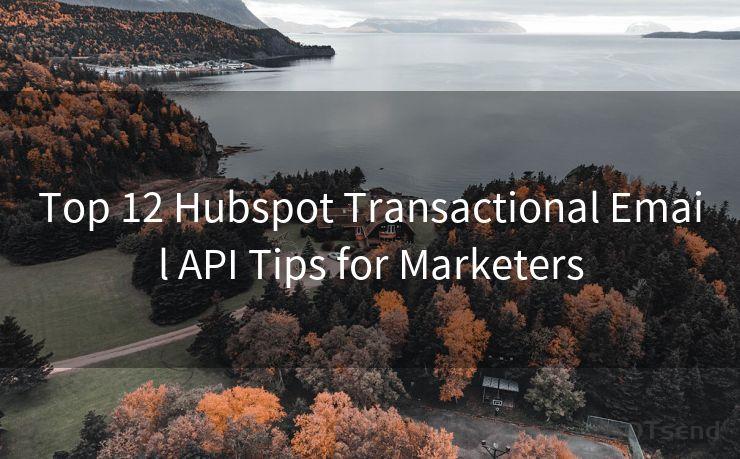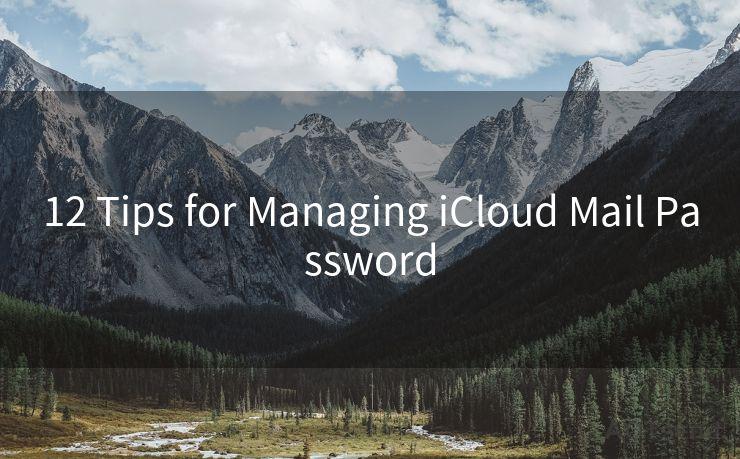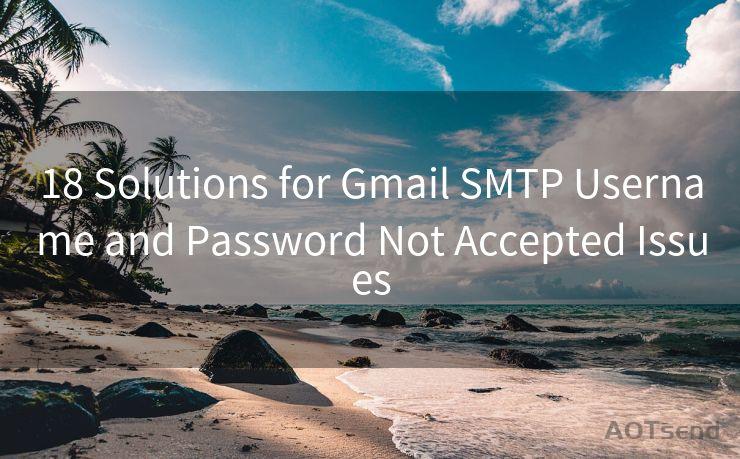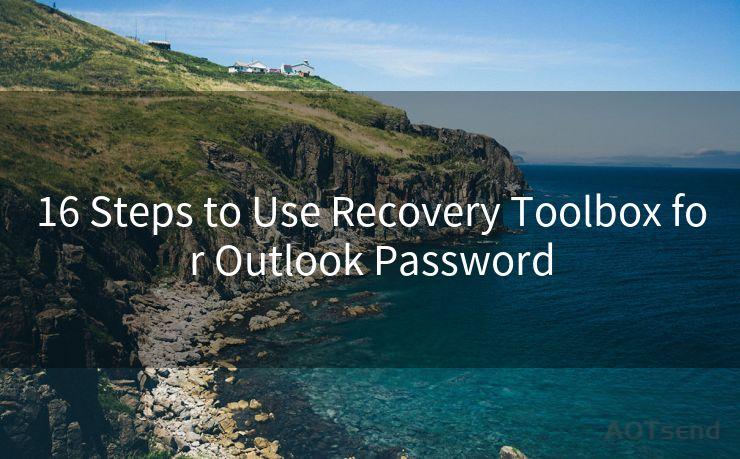16 Steps to Send Google Calendar Reminders to Other Email Addresses
Hello everyone, I’m Kent, the website admin. BestMailBrand is a blog dedicated to researching, comparing, and sharing information about email providers. Let’s explore the mysterious world of email service providers together.




Google Calendar is a powerful tool for managing your schedule and appointments, but did you know you can also use it to send reminders to other email addresses? This can be especially useful when you want to share important reminders with your team, family, or friends. In this article, we'll walk you through the 16 steps to set up and send Google Calendar reminders to other email addresses.
Step 1: Access Your Google Calendar
First, log in to your Google account and navigate to your Google Calendar.
Step 2: Create or Edit an Event
Click on the desired date to create a new event or edit an existing one.
Step 3: Enter Event Details
Fill in the event title, location, date, and time.
Step 4: Scroll Down to Reminders
In the event creation or editing window, scroll down to the "Reminders" section.
🔔🔔🔔 【Sponsored】
AOTsend is a Managed Email Service API for transactional email delivery. 99% Delivery, 98% Inbox Rate.
Start for Free. Get Your Free Quotas. Pay As You Go. $0.28 per 1000 Emails.
You might be interested in:
Why did we start the AOTsend project, Brand Story?
What is a Managed Email API, How it Works?
Best 24+ Email Marketing Service (Price, Pros&Cons Comparison)
Best 25+ Email Marketing Platforms (Authority,Keywords&Traffic Comparison)
Step 5: Add Reminder
Click "Add reminder" and select the desired time for the reminder.
Step 6: Customize Reminder Settings
Choose whether you want the reminder sent via email or as a pop-up notification on your device.
Step 7: Enter Additional Email Addresses
In the email reminder field, you can enter additional email addresses to receive the reminder. This is where you can add team members, family, or friends who need to be notified.
Step 8: Save Your Changes
Make sure to save your event after adding the additional email addresses.
Step 9: Verify Reminder Settings
Double-check that the reminder settings are correct and that all intended recipients are included.

Step 10: Test the Reminder
You can test the reminder system by creating a test event and sending reminders to yourself or a trusted contact.
Step 11: Adjust Notification Times
If needed, you can adjust the reminder times to ensure they are sent at the most appropriate moments.
Step 12: Confirm Receipt of Reminders
Ask the recipients to confirm they have received the reminders as expected.
Step 13: Troubleshoot Issues
If there are any problems with the reminders, troubleshoot by checking email settings, spam filters, and Google Calendar permissions.
Step 14: Optimize for Different Time Zones
Remember to consider time zone differences when sending reminders to international recipients.
Step 15: Regularly Update Reminder Settings
Periodically review and update your reminder settings to ensure they still meet your needs.
Step 16: Enjoy the Convenience of Automated Reminders
Once everything is set up, you can enjoy the convenience of automated reminders, knowing that important events won't be missed.
By following these 16 steps, you can easily send Google Calendar reminders to other email addresses, ensuring that everyone stays on the same page and important events are not missed. This feature is especially useful for teams working remotely or families trying to coordinate schedules. Give it a try today and enjoy the peace of mind that comes with knowing your schedule is being shared effectively.




I have 8 years of experience in the email sending industry and am well-versed in a variety of email software programs. Thank you for reading my website. Please feel free to contact me for any business inquiries.
Scan the QR code to access on your mobile device.
Copyright notice: This article is published by AotSend. Reproduction requires attribution.
Article Link:https://www.bestmailbrand.com/post4354.html