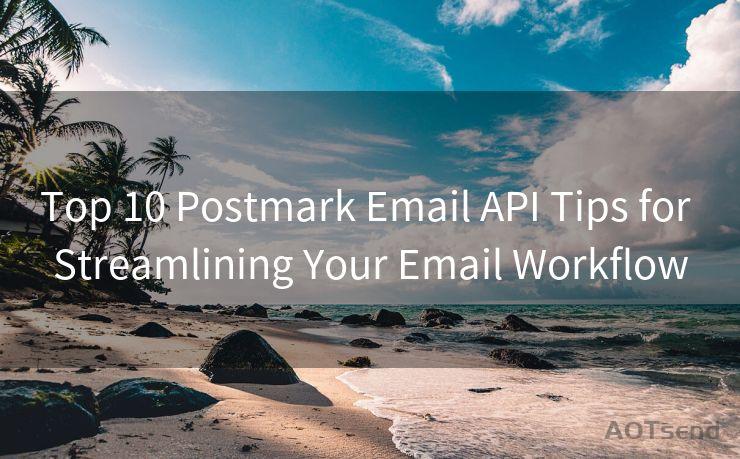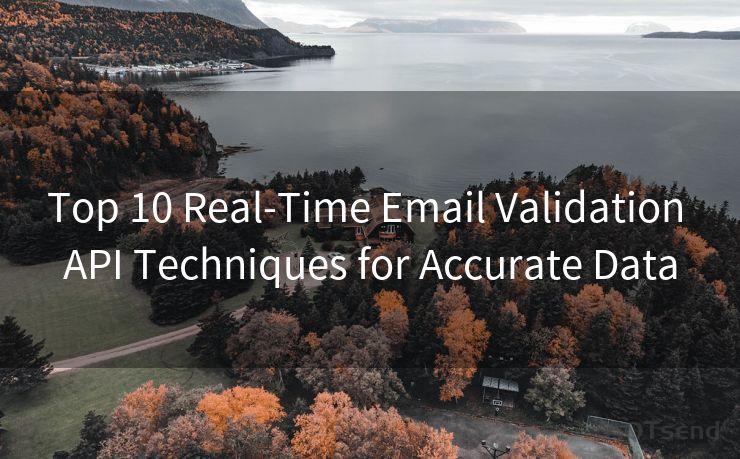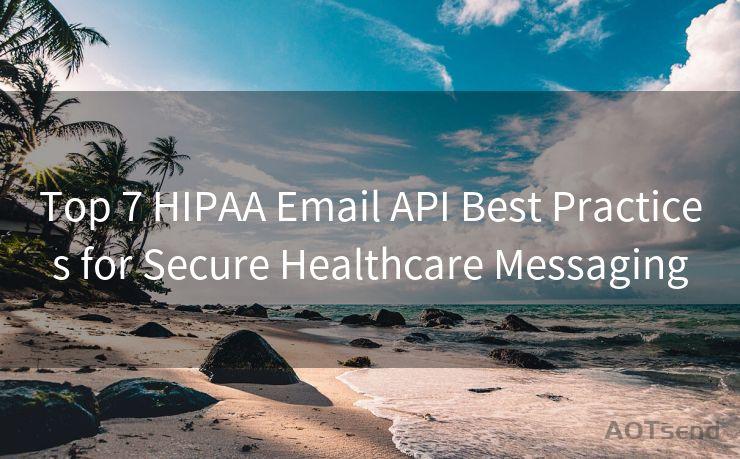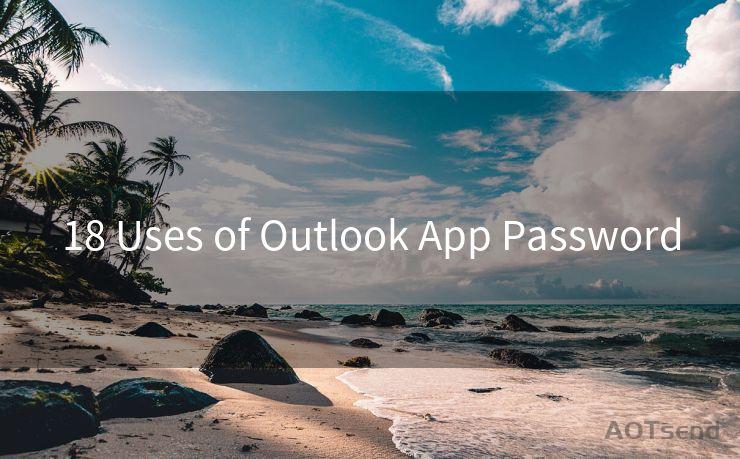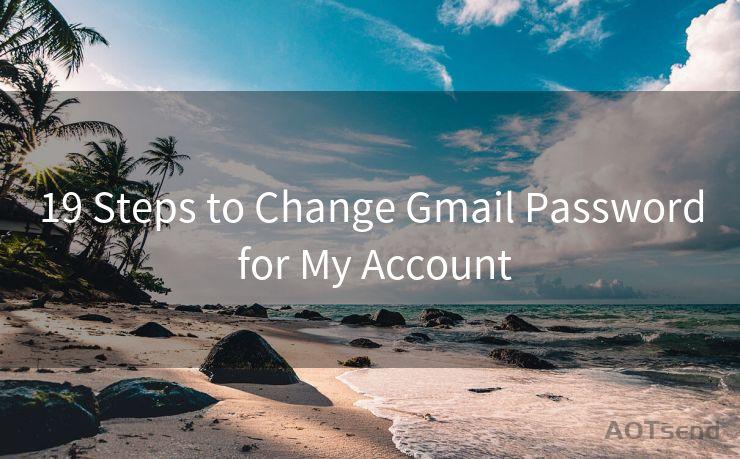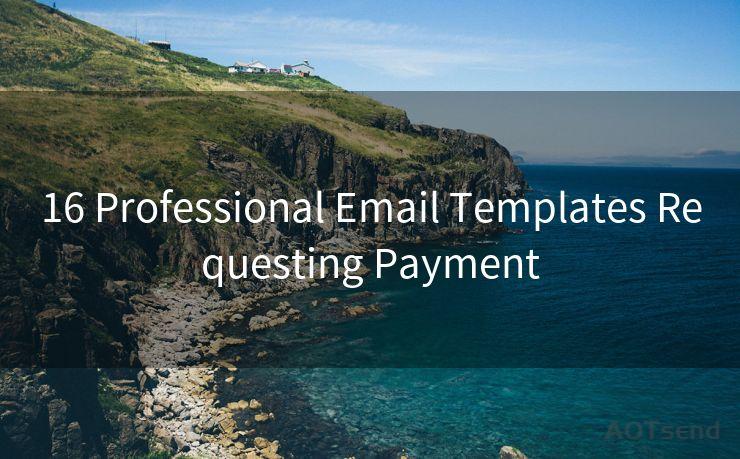16 Ways to Set Up Gmail SMS Notification for New Mail
Hello everyone, I’m Kent, the website admin. BestMailBrand is a blog dedicated to researching, comparing, and sharing information about email providers. Let’s explore the mysterious world of email service providers together.




Gmail, being one of the most popular email services, offers various features to enhance user experience. One such feature is the ability to receive SMS notifications for new emails. This can be particularly useful when you're away from your computer or don't have constant internet access. Here are 16 ways to set up Gmail SMS notifications for new mail, ensuring you never miss an important message.
1. Access Gmail Settings
To begin, log into your Gmail account and navigate to the settings by clicking on the gear icon in the top right corner. Select "See all settings".
2. Navigate to the Mobile Tab
Within the settings, find and click on the "Mobile" tab. This is where you'll manage your mobile notifications.
3. Add a Phone Number
If you haven't already, you'll need to add a phone number to your Gmail account. Click on "Add a recovery phone" and follow the prompts.
4. Verify Your Phone Number
Gmail will send a verification code to your phone. Enter this code to confirm your number.
5. Enable SMS Notifications
Once your phone number is verified, check the box next to "Receive SMS notifications when new mail arrives".
6. Customize Your Notifications
You can choose to be notified for all new messages or only for important ones. Adjust these settings according to your preference.
7. Set Quiet Hours
To avoid being disturbed at inconvenient times, set quiet hours during which you won't receive notifications.
8. Save Your Changes
Don't forget to click "Save Changes" at the bottom of the page to apply your new settings.

9. Test Your Notifications
Send yourself a test email to ensure the SMS notifications are working correctly.
10. Troubleshooting Tips
If you don't receive notifications, check your phone's SMS settings and ensure Gmail has permission to send SMS.
11. Managing Multiple Accounts
If you have multiple Gmail accounts, repeat these steps for each account you want to receive SMS notifications for.
12. Privacy Considerations
Remember that enabling SMS notifications means Google will have access to your phone number. Ensure you're comfortable with this.
13. Using Third-Party Apps
There are also third-party apps that can provide more advanced notification options. Explore these if Gmail's native options don't meet your needs.
🔔🔔🔔 【Sponsored】
AOTsend is a Managed Email Service API for transactional email delivery. 99% Delivery, 98% Inbox Rate.
Start for Free. Get Your Free Quotas. Pay As You Go. $0.28 per 1000 Emails.
You might be interested in:
Why did we start the AOTsend project, Brand Story?
What is a Managed Email API, How it Works?
Best 24+ Email Marketing Service (Price, Pros&Cons Comparison)
Best 25+ Email Marketing Platforms (Authority,Keywords&Traffic Comparison)
14. Staying Up to Date
Keep an eye out for Gmail updates, as they might introduce new notification features or improve existing ones.
15. Balancing Notifications
Find the right balance between staying informed and avoiding notification overload. Adjust your settings accordingly.
16. Disabling SMS Notifications
If you find SMS notifications too intrusive, you can easily disable them by revisiting your Gmail settings and unchecking the relevant box.
By following these steps, you can ensure that you're always up to date with your Gmail messages, even when you're away from your computer. Gmail's SMS notification feature is a convenient way to stay connected, no matter where you are.




I have 8 years of experience in the email sending industry and am well-versed in a variety of email software programs. Thank you for reading my website. Please feel free to contact me for any business inquiries.
Scan the QR code to access on your mobile device.
Copyright notice: This article is published by AotSend. Reproduction requires attribution.
Article Link:https://www.bestmailbrand.com/post4361.html