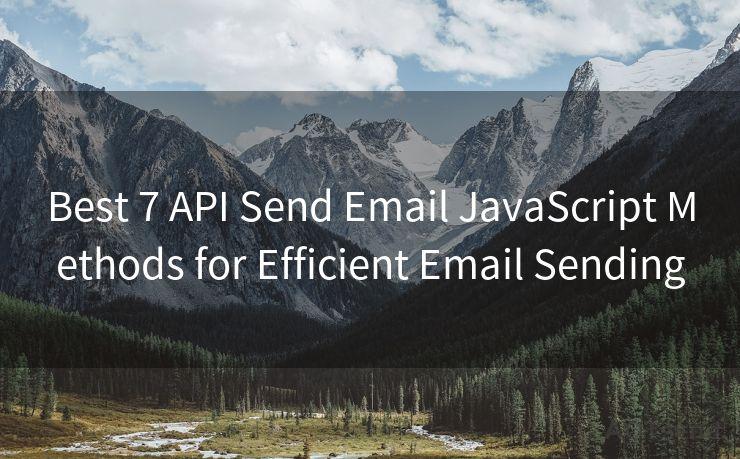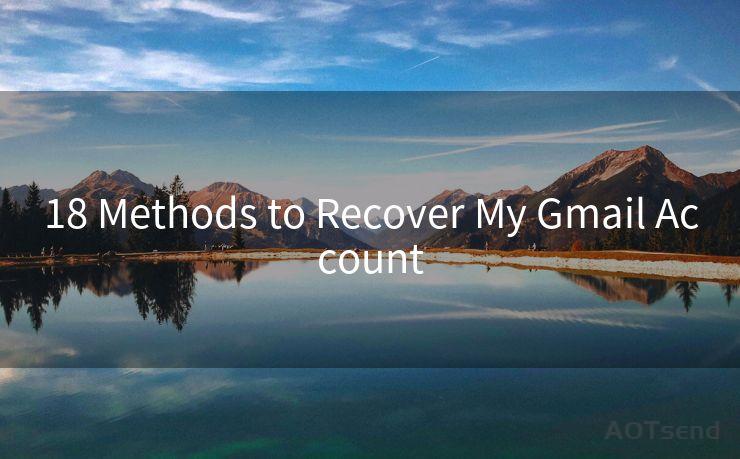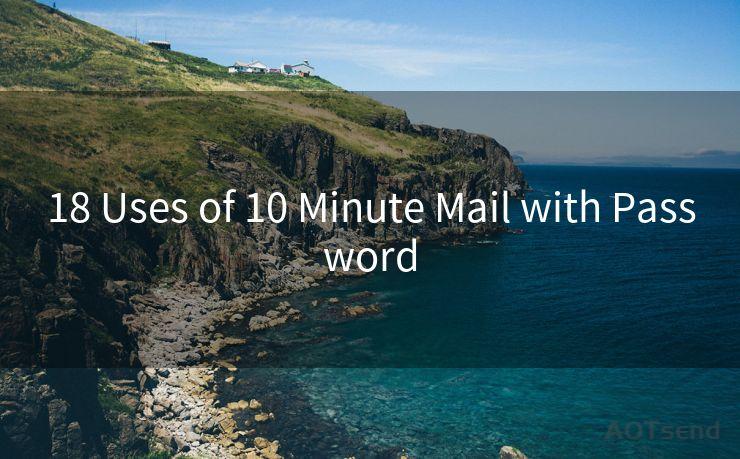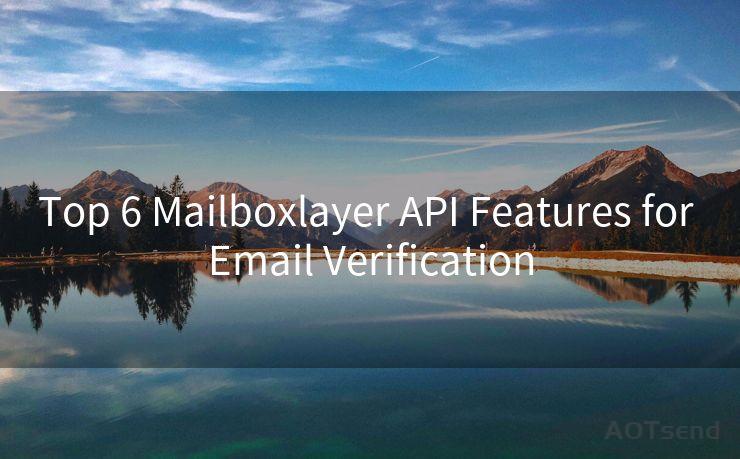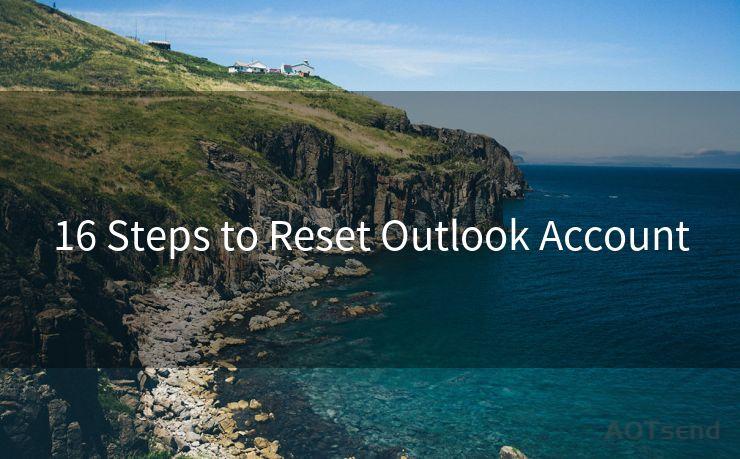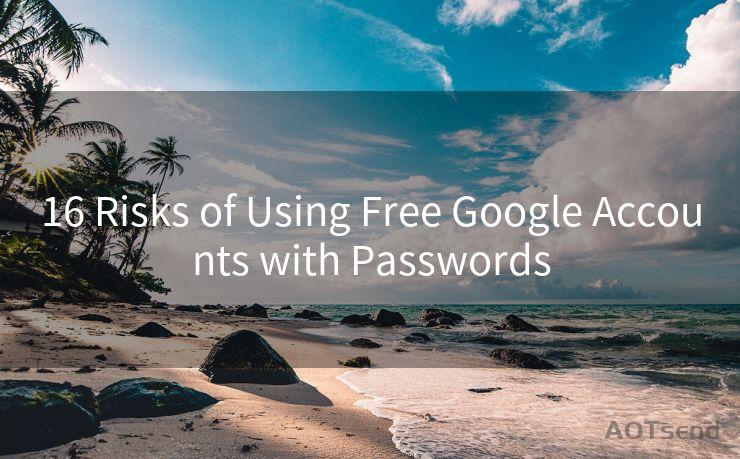18 Tips for Getting Email Notifications on Desktop
Hello everyone, I’m Kent, the website admin. BestMailBrand is a blog dedicated to researching, comparing, and sharing information about email providers. Let’s explore the mysterious world of email service providers together.
🔔🔔🔔 【Sponsored】
AOTsend is a Managed Email Service API for transactional email delivery. 99% Delivery, 98% Inbox Rate.
Start for Free. Get Your Free Quotas. Pay As You Go. $0.28 per 1000 Emails.
You might be interested in:
Why did we start the AOTsend project, Brand Story?
What is a Managed Email API, How it Works?
Best 24+ Email Marketing Service (Price, Pros&Cons Comparison)
Best 25+ Email Marketing Platforms (Authority,Keywords&Traffic Comparison)




In today's digital age, email notifications have become an integral part of our daily communication. Getting these notifications promptly on your desktop can significantly enhance your productivity and response time. Here are 18 tips to help you set up and manage email notifications on your desktop for maximum efficiency.
1. Choose the Right Email Client
Start by selecting an email client that supports desktop notifications. Popular options like Gmail, Outlook, and Thunderbird offer this functionality. Ensure your email client is up to date for the best notification support.
2. Enable Desktop Notifications
Within your email client's settings, look for the notifications section and ensure desktop notifications are enabled. This is typically found in the account or general settings menu.
3. Customize Notification Sounds
To easily identify incoming emails, customize the notification sound. Choose a sound that is distinct and won't be confused with other system sounds.
4. Adjust Notification Duration
Set the duration for which notifications appear on your screen. A shorter duration can keep your desktop less cluttered, while a longer one ensures you don't miss any alerts.
5. Filter Notifications by Sender or Subject
Most email clients allow you to filter notifications based on senders or subject lines. This way, you can choose to only receive notifications for emails from specific people or about particular topics.
6. Use Rules or Filters
Create rules or filters to automatically manage incoming emails and trigger specific notifications based on criteria you set. For example, you can set a rule to only receive notifications for emails marked as "high priority."
7. Schedule Quiet Hours
To avoid distractions during important meetings or focus sessions, schedule "quiet hours" when notifications are temporarily disabled.
8. Utilize Do Not Disturb Mode
Many email clients offer a "Do Not Disturb" mode, which silences all notifications for a set period. Use this feature when you need uninterrupted focus.
9. Preview Notifications
Enable preview notifications to quickly glance at the content of an email without opening it. This can help you prioritize responses.
10. Integrate with Calendar
If your email client supports calendar integration, link it to your calendar app. This way, you can receive reminders and notifications about upcoming events directly from your emails.
11. Manage Multiple Accounts
If you use multiple email accounts, ensure you've set up notifications for each one separately. This helps you stay updated across all your accounts.
12. Optimize Notification Settings for Privacy
Be mindful of privacy when setting up notifications. Avoid displaying sensitive information in previews or pop-ups.
13. Test Notifications

After configuring your notifications, send yourself a test email to ensure they're working as intended.
14. Regularly Update Your Email Client
Keep your email client updated to the latest version to ensure compatibility with new notification features and security patches.
15. Use Extensions or Third-Party Tools
Consider using browser extensions or third-party tools that enhance desktop notification functionality, especially if your email client's native options are limited.
16. Troubleshoot Notification Issues
If you encounter problems with notifications, check your firewall or antivirus settings, which may be blocking them.
17. Backup Your Settings
Periodically backup your email client's settings, including notification preferences, to easily restore them if needed.
18. Stay Informed with RSS Feeds
For email accounts that support RSS feeds, subscribe to them in an RSS reader. This allows you to receive notifications about new emails even when not directly logged into your email client.
By following these tips, you can effectively manage your email notifications on the desktop, ensuring you never miss an important message and can respond promptly. Remember to periodically review and adjust your settings as your communication needs change.




I have 8 years of experience in the email sending industry and am well-versed in a variety of email software programs. Thank you for reading my website. Please feel free to contact me for any business inquiries.
Scan the QR code to access on your mobile device.
Copyright notice: This article is published by AotSend. Reproduction requires attribution.
Article Link:https://www.bestmailbrand.com/post4379.html