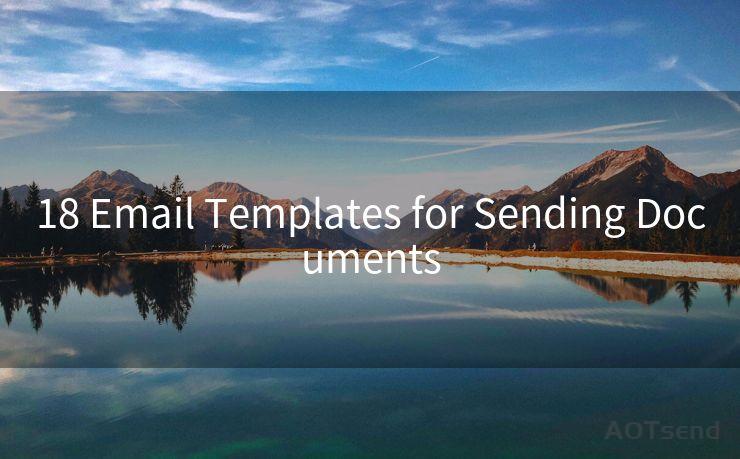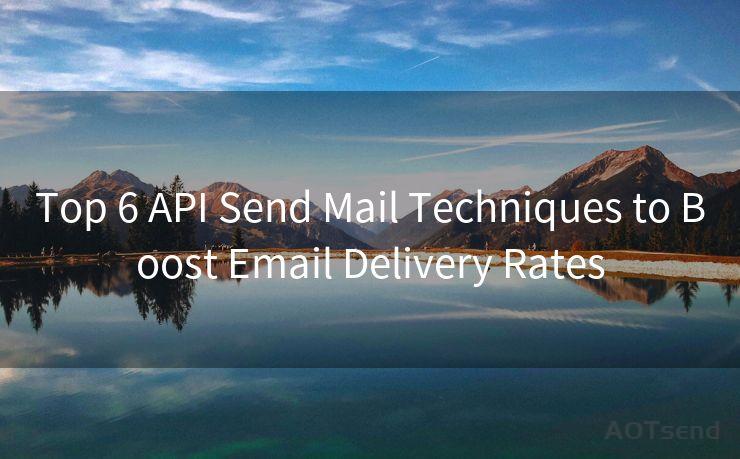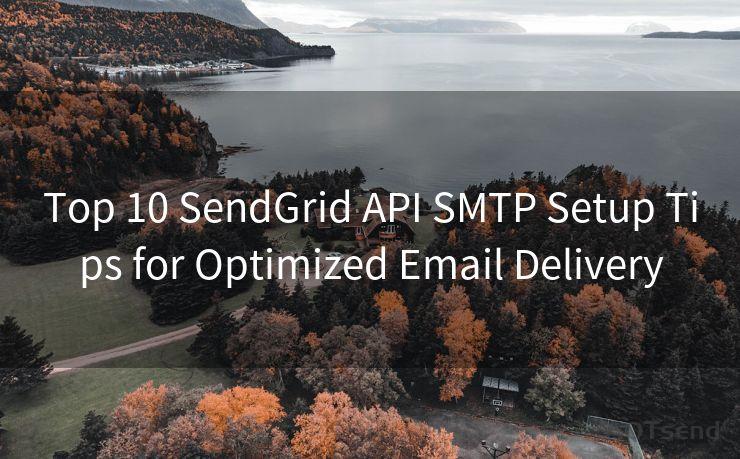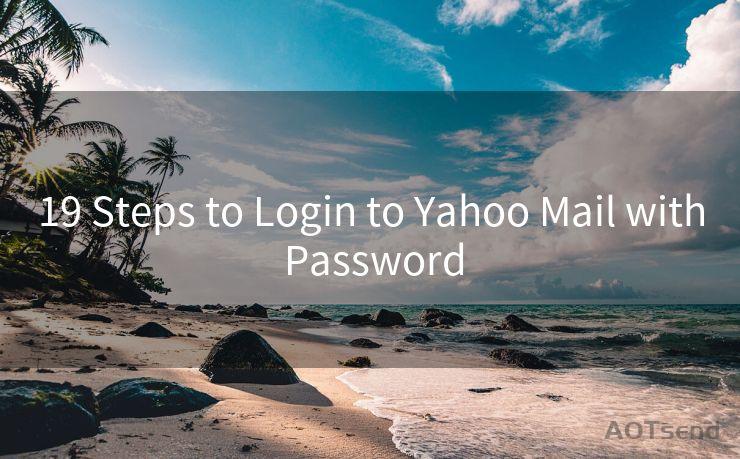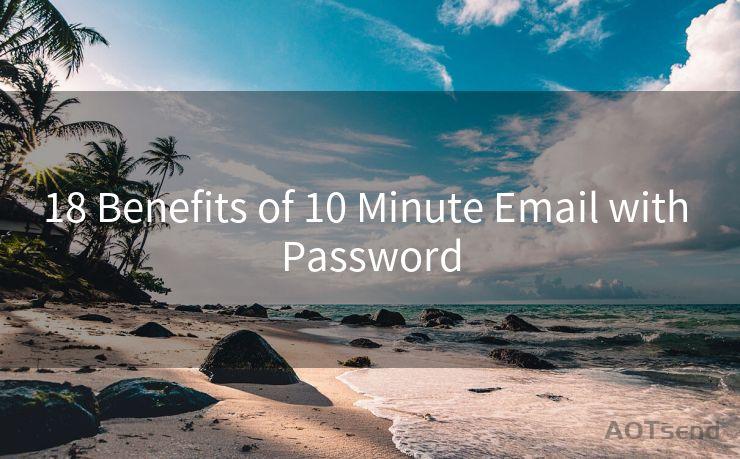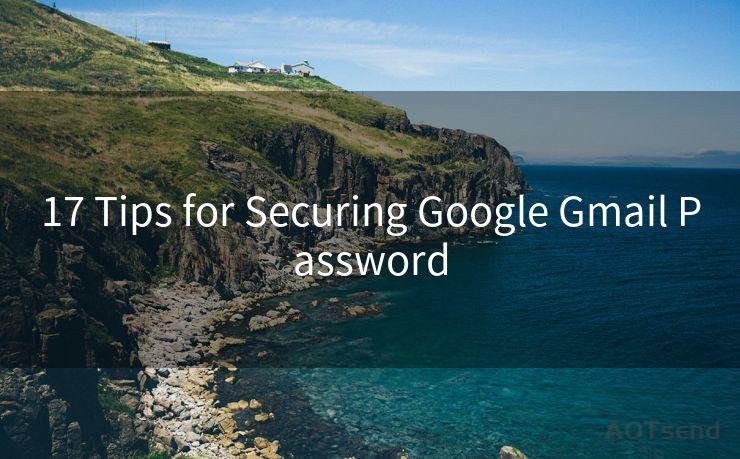15 Tips for Setting Up Fastmail Push Notifications
Hello everyone, I’m Kent, the website admin. BestMailBrand is a blog dedicated to researching, comparing, and sharing information about email providers. Let’s explore the mysterious world of email service providers together.




1. Understanding Push Notifications
In the digital age, staying connected and up-to-date with emails is crucial. Fastmail, a popular email service, offers push notifications to keep you informed whenever a new email arrives. But setting them up correctly can be tricky. Here are 15 tips to help you master Fastmail push notifications.
2. Check Device Compatibility
Before you begin, ensure your device supports push notifications. Most modern smartphones and tablets do, but it's always good to double-check.
3. Update Your Apps
Make sure you have the latest version of the Fastmail app or the email client you're using. Outdated apps might not support all push notification features.
4. Enable Push Notifications in Settings
Navigate to your Fastmail settings and look for the 'Notifications' section. Here, you should find an option to enable push notifications.
5. Customize Your Notification Sounds
To easily identify incoming Fastmail messages, customize the notification sound. Choose a distinct tone that you'll recognize even when your phone is in your pocket.
6. Adjust Notification Vibration
If you're in a noisy environment or have your phone on silent, vibration alerts can be a lifesaver. Adjust the vibration settings to your preference.
7. Manage Notification Preview
For privacy reasons, you might not want the content of your emails displayed on the lock screen. Toggle this setting according to your comfort level.
8. Filter Notifications by Sender or Subject
To avoid being bombarded with notifications, set up filters to only receive alerts for specific senders or email subjects.
9. Schedule Quiet Hours
Don't let notifications disturb your sleep! Set quiet hours to disable push notifications during specific times, like when you're sleeping.
10. Use Folders Wisely
Organize your emails into folders and set up notifications only for the folders that matter most to you.
11. Test Your Notifications
After configuring your settings, send yourself a test email to ensure push notifications are working as intended.
12. Troubleshooting Tips
If you're not receiving notifications, check your internet connection, app permissions, and battery optimization settings, which can sometimes interfere with push services.
13. Battery Saving Mode Considerations

Some devices have battery-saving modes that can affect push notifications. Adjust these settings if necessary.
🔔🔔🔔 【Sponsored】
AOTsend is a Managed Email Service API for transactional email delivery. 99% Delivery, 98% Inbox Rate.
Start for Free. Get Your Free Quotas. Pay As You Go. $0.28 per 1000 Emails.
You might be interested in:
Why did we start the AOTsend project, Brand Story?
What is a Managed Email API, How it Works?
Best 24+ Email Marketing Service (Price, Pros&Cons Comparison)
Best 25+ Email Marketing Platforms (Authority,Keywords&Traffic Comparison)
14. Stay Updated on App Permissions
Occasionally, app permissions might change with OS updates. Regularly check and adjust these permissions to ensure uninterrupted notification service.
15. Contact Support
If all else fails, don't hesitate to reach out to Fastmail's support team. They're always ready to help with any notification-related issues.
By following these 15 tips, you'll be able to efficiently set up and manage Fastmail push notifications, ensuring you never miss an important email again.




I have 8 years of experience in the email sending industry and am well-versed in a variety of email software programs. Thank you for reading my website. Please feel free to contact me for any business inquiries.
Scan the QR code to access on your mobile device.
Copyright notice: This article is published by AotSend. Reproduction requires attribution.
Article Link:https://www.bestmailbrand.com/post4400.html