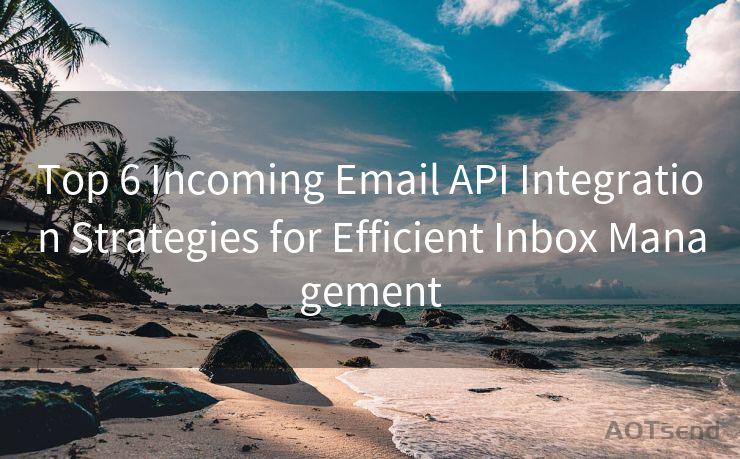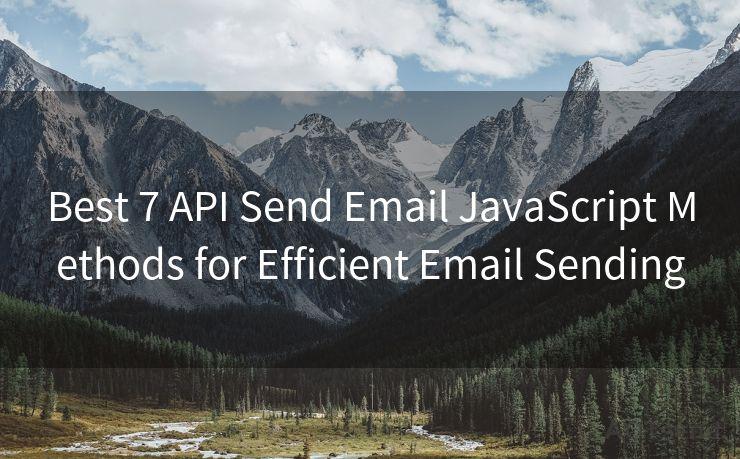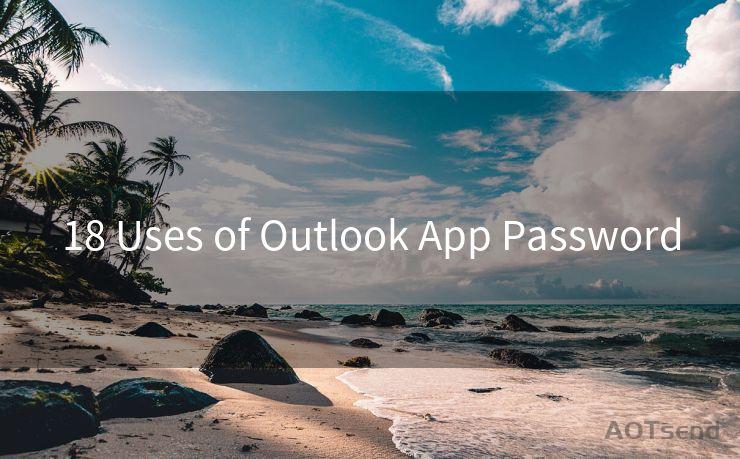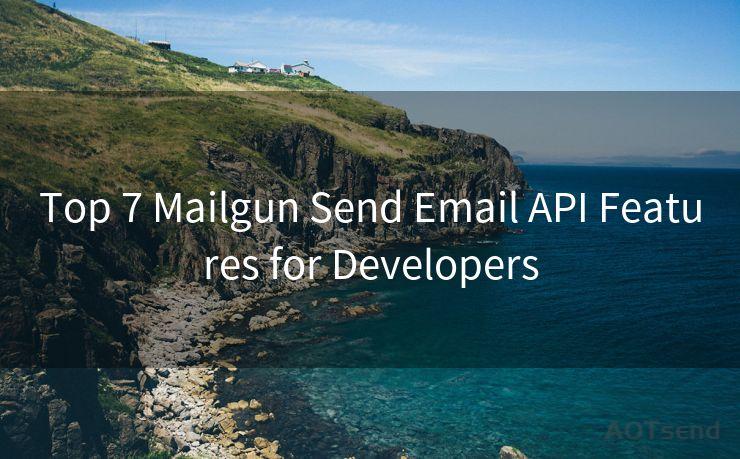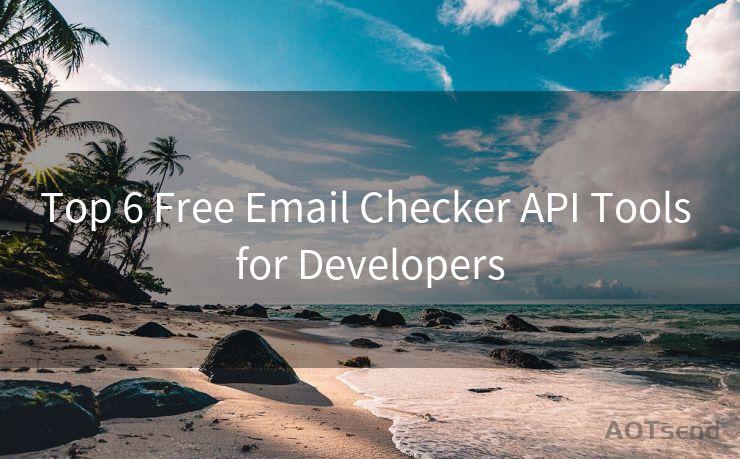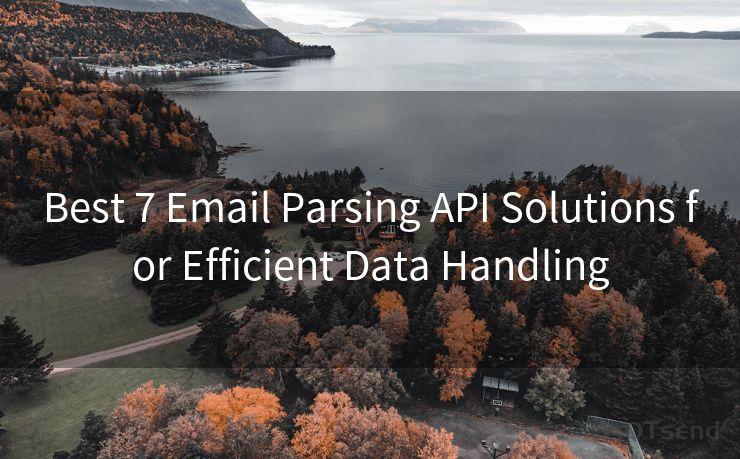13 Steps to Send an Invoice via PayPal Email
Hello everyone, I’m Kent, the website admin. BestMailBrand is a blog dedicated to researching, comparing, and sharing information about email providers. Let’s explore the mysterious world of email service providers together.




When it comes to online payments, PayPal stands as a giant in the industry. Its ease of use and widespread acceptance make it a popular choice for businesses and individuals alike. One of the convenient features PayPal offers is the ability to send invoices directly via email. This can be a great tool for freelancers, small businesses, or anyone who needs a simple and efficient way to request payment. Here are the 13 steps to send an invoice via PayPal email:
Step 1: Login to Your PayPal Account
Start by logging into your PayPal account using your credentials. Once logged in, you'll have access to all the features PayPal offers, including the invoice function.
Step 2: Navigate to the Invoice Section
From your PayPal dashboard, find and click on the "Invoice" or "Send Invoice" option. This will typically be located in the menu on the left side of the screen.
Step 3: Create a New Invoice
Select the option to create a new invoice. You'll be prompted to enter details such as the invoice number, date, and any specific terms or notes you want to include.

Step 4: Add Recipient Details
Fill in the recipient's email address. This is where the invoice will be sent, so it's crucial to ensure the address is correct.
Step 5: Itemize Your Invoice
List the products or services you're invoicing for, along with their quantities, descriptions, and prices. PayPal's invoice template makes this process straightforward.
Step 6: Review and Adjust Tax Settings
If applicable, add any necessary taxes to your invoice. PayPal allows you to specify tax rates and whether they should be included in the total or added as a separate line item.
Step 7: Customize Your Invoice (Optional)
Take advantage of PayPal's customization options to add your company logo, adjust colors, or include additional information that reflects your brand.
Step 8: Preview Your Invoice
Before sending, preview your invoice to ensure all details are correct and presentable. This is your chance to catch any errors or omissions.
Step 9: Send Your Invoice
Once you're satisfied with the invoice's appearance and content, hit the "Send" button. PayPal will immediately email the invoice to the recipient.
Step 10: Track Invoice Status
After sending, you can monitor the invoice's status within your PayPal account. This includes seeing if it has been viewed, paid, or if there are any pending actions required.
Step 11: Follow Up (If Necessary)
If payment is not received within your expected timeframe, you can use PayPal to send a gentle reminder to the recipient.
Step 12: Record Keeping
For your records, PayPal keeps a detailed history of all your invoices, payments, and related transactions. This is invaluable for bookkeeping and tax purposes.
Step 13: Get Paid!
Once the invoice is paid, the funds will be deposited into your PayPal account, ready for you to use or transfer as needed.
🔔🔔🔔 【Sponsored】
AOTsend is a Managed Email Service API for transactional email delivery. 99% Delivery, 98% Inbox Rate.
Start for Free. Get Your Free Quotas. Pay As You Go. $0.28 per 1000 Emails.
You might be interested in:
Why did we start the AOTsend project, Brand Story?
What is a Managed Email API, How it Works?
Best 24+ Email Marketing Service (Price, Pros&Cons Comparison)
Best 25+ Email Marketing Platforms (Authority,Keywords&Traffic Comparison)
By following these 13 steps, sending an invoice via PayPal email becomes a simple and efficient process. Whether you're a freelancer billing for your services or a small business owner managing your accounts, PayPal's invoicing system is a powerful tool to streamline your payment processes.




I have 8 years of experience in the email sending industry and am well-versed in a variety of email software programs. Thank you for reading my website. Please feel free to contact me for any business inquiries.
Scan the QR code to access on your mobile device.
Copyright notice: This article is published by AotSend. Reproduction requires attribution.
Article Link:https://www.bestmailbrand.com/post4545.html