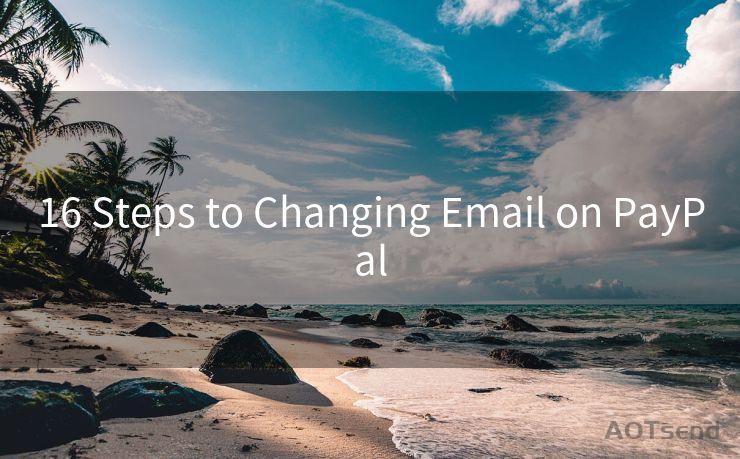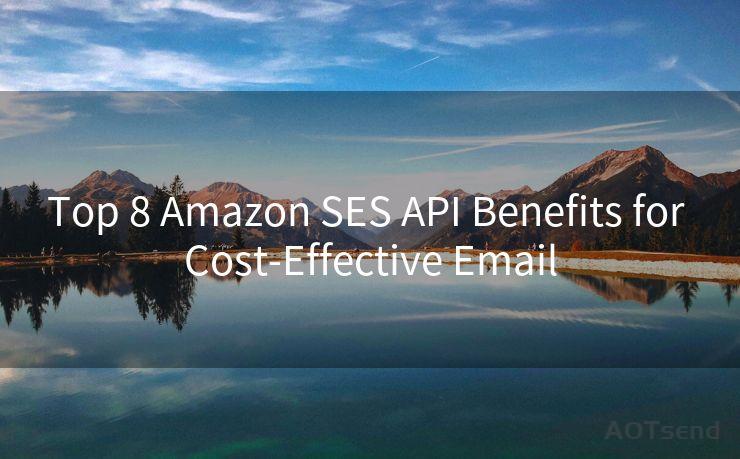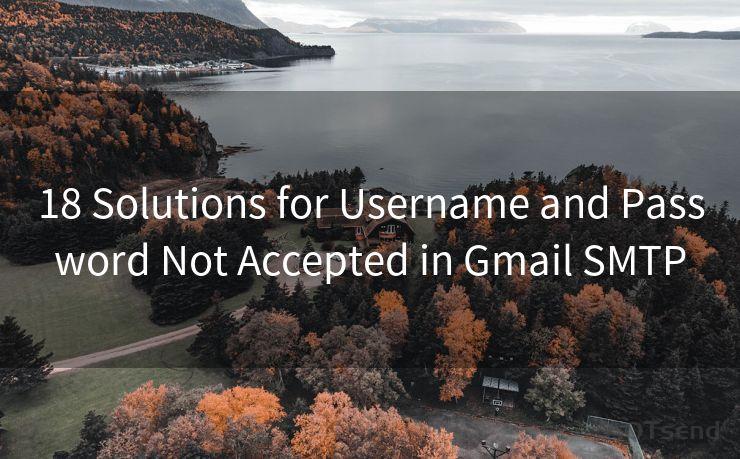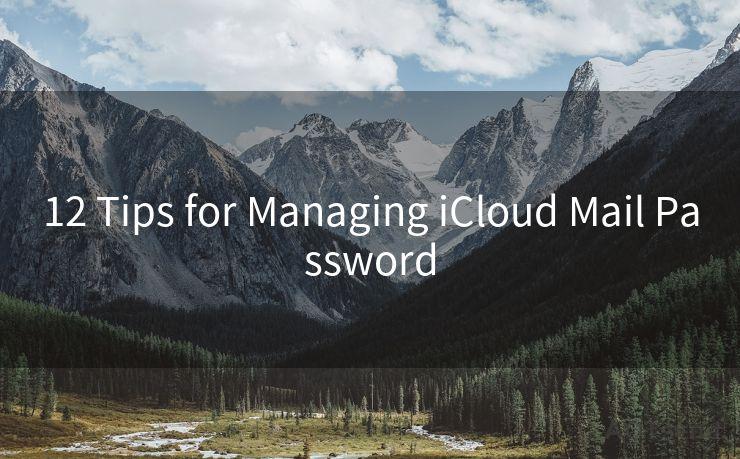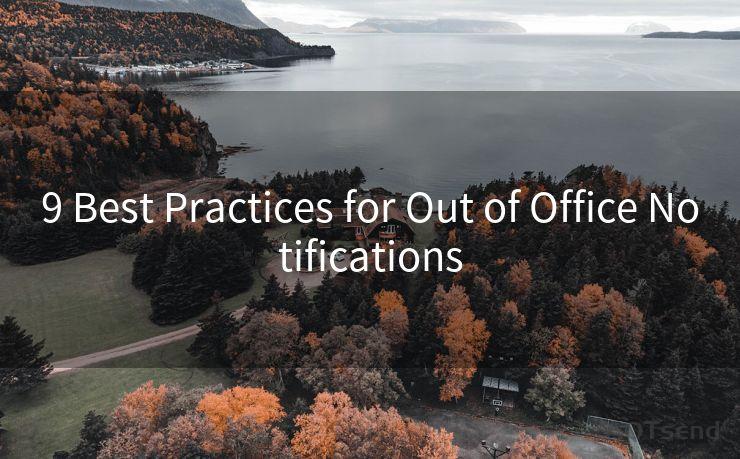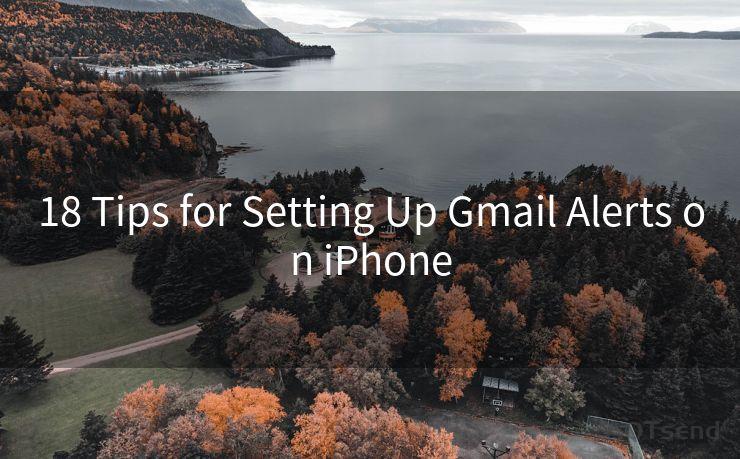19 Automatically Email Invoices In Quickbooks Desktop
Hello everyone, I’m Kent, the website admin. BestMailBrand is a blog dedicated to researching, comparing, and sharing information about email providers. Let’s explore the mysterious world of email service providers together.




When it comes to managing finances and invoicing, QuickBooks Desktop is a powerful tool that helps businesses streamline their processes. One of the most convenient features of QuickBooks is the ability to automatically email invoices to customers, saving time and ensuring timely payments. In this article, we'll explore 19 tips to help you master the art of automatically emailing invoices in QuickBooks Desktop.
1. Set Up Email Preferences
Before you can start emailing invoices, you need to set up your email preferences in QuickBooks. Go to the Edit menu, select Preferences, and then choose Send Forms. Here, you can configure your email settings, including your email provider and account details.
2. Use the Built-In Email Feature
QuickBooks Desktop has a built-in email feature that allows you to send invoices directly from the software. When creating or editing an invoice, select the "Email" option, and QuickBooks will handle the rest.
3. Customize Your Email Templates
To make your invoices look professional and consistent, customize the email templates provided by QuickBooks. You can add your company logo, adjust the formatting, and include a personalized message to your customers.
4. Schedule Invoice Emails
If you want to send invoices at a specific time, use the scheduling feature in QuickBooks. This way, you can ensure that invoices are sent out even if you're not available to do it manually.
5. Verify Email Addresses
Before sending invoices, always verify the customer's email address. This step is crucial to avoid bounced emails or undelivered messages.
6. Test Email Delivery
Send a test email to yourself before sending invoices to customers. This helps you check the invoice's layout, formatting, and readability on different devices.
7. Use CC and BCC Options Sparingly
While QuickBooks allows you to send carbon copies (CC) or blind carbon copies (BCC) of invoices, use these options sparingly. Overusing them can lead to confusion or annoyance among recipients.

8. Track Email Status
QuickBooks allows you to track the status of sent emails. Use this feature to monitor whether invoices have been received and read by customers.
9. Follow Up Promptly
If an invoice remains unpaid after a certain period, use QuickBooks to send a follow-up email. This reminds customers of their payment obligations and encourages timely payments.
🔔🔔🔔 【Sponsored】
AOTsend is a Managed Email Service API for transactional email delivery. 99% Delivery, 98% Inbox Rate.
Start for Free. Get Your Free Quotas. Pay As You Go. $0.28 per 1000 Emails.
You might be interested in:
Why did we start the AOTsend project, Brand Story?
What is a Managed Email API, How it Works?
Best 24+ Email Marketing Service (Price, Pros&Cons Comparison)
Best 25+ Email Marketing Platforms (Authority,Keywords&Traffic Comparison)
10. Optimize for Mobile Devices
Ensure that your invoices are optimized for mobile devices. With more and more people checking their emails on smartphones, it's essential that your invoices display correctly on smaller screens.
11. Maintain Professionalism
Always maintain a professional tone and appearance in your invoice emails. Avoid using informal language or including unnecessary information.
12. Provide Clear Payment Instructions
Include clear and concise payment instructions in your invoice emails. This helps reduce confusion and ensures that customers know how to make payments promptly.
13. Utilize Attachments
If necessary, attach additional documents or files to your invoice emails. However, keep the file size manageable to avoid delivery issues.
14. Proofread Before Sending
Always proofread your invoice emails before sending them. This helps avoid embarrassing typos or grammatical errors that could reflect poorly on your business.
15. Consider Privacy Settings
Be mindful of privacy settings when emailing invoices. Ensure that sensitive information, such as credit card details or social security numbers, is not included in the email.
16. Use Secure Email Options
If you're sending sensitive financial information, consider using secure email options provided by QuickBooks or third-party services. This adds an extra layer of security for both you and your customers.
17. Monitor Bounce Rates
Keep track of bounce rates for your invoice emails. A high bounce rate could indicate an issue with your email list or delivery settings that need to be addressed.
18. Stay Compliant With Email Regulations
Familiarize yourself with email marketing regulations, such as the CAN-SPAM Act in the US, to ensure that your invoice emails comply with legal requirements.
19. Continuously Improve Your Process
Regularly review and improve your invoice emailing process based on customer feedback and analytics data. This helps ensure that your invoicing system is efficient, effective, and meets the needs of your business and customers alike.
By following these tips, you can streamline your invoicing process in QuickBooks Desktop and ensure that your customers receive timely and professional invoices via email. This not only saves time but also enhances customer satisfaction and improves cash flow for your business.




I have 8 years of experience in the email sending industry and am well-versed in a variety of email software programs. Thank you for reading my website. Please feel free to contact me for any business inquiries.
Scan the QR code to access on your mobile device.
Copyright notice: This article is published by AotSend. Reproduction requires attribution.
Article Link:https://www.bestmailbrand.com/post4916.html