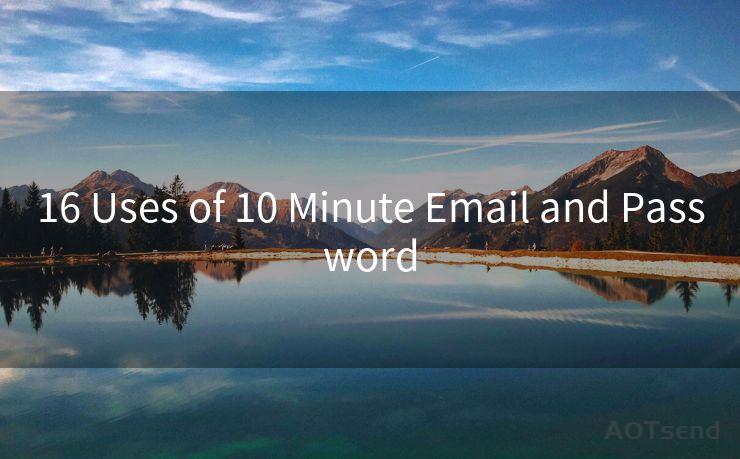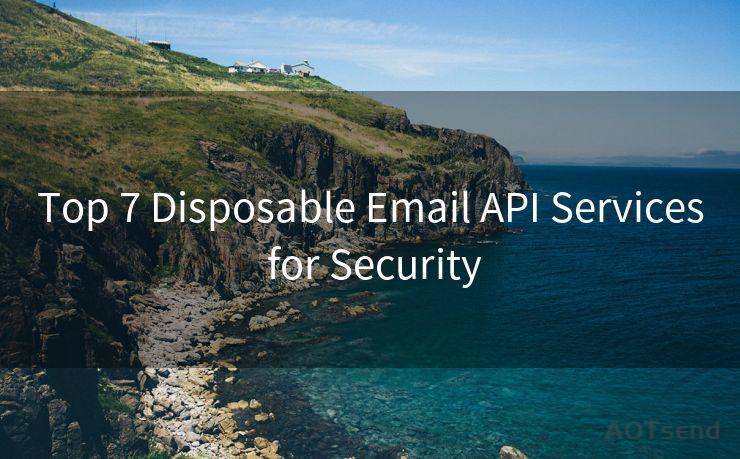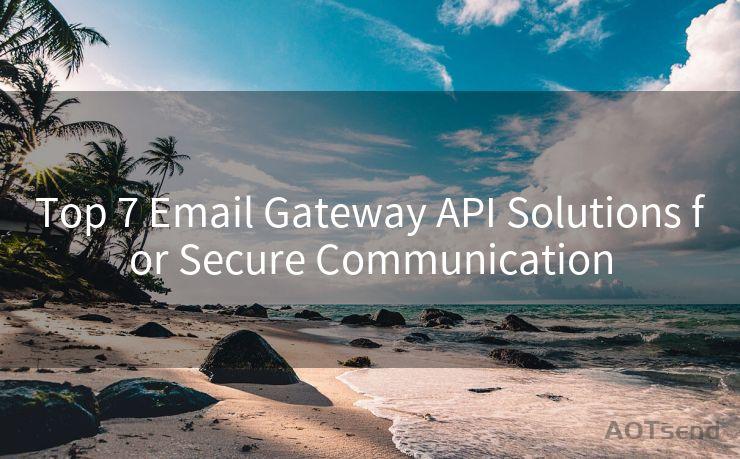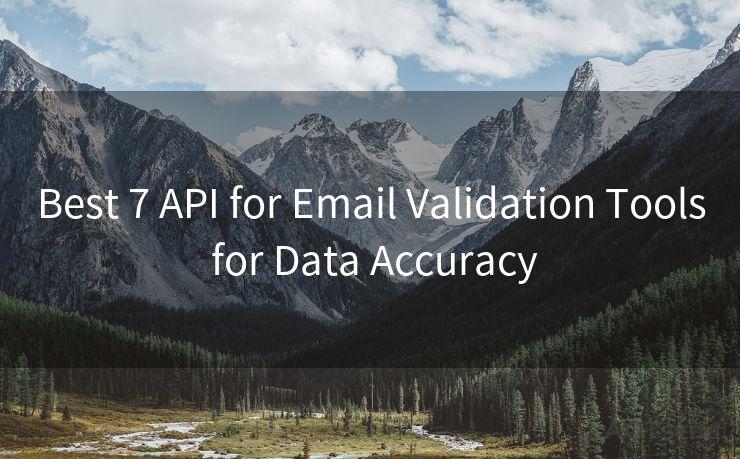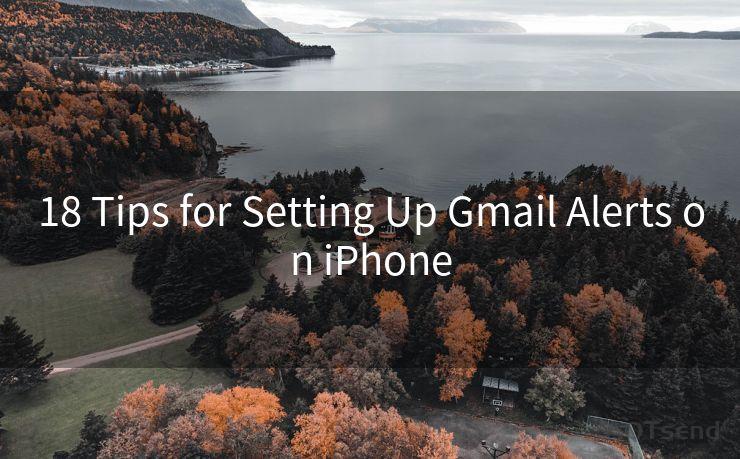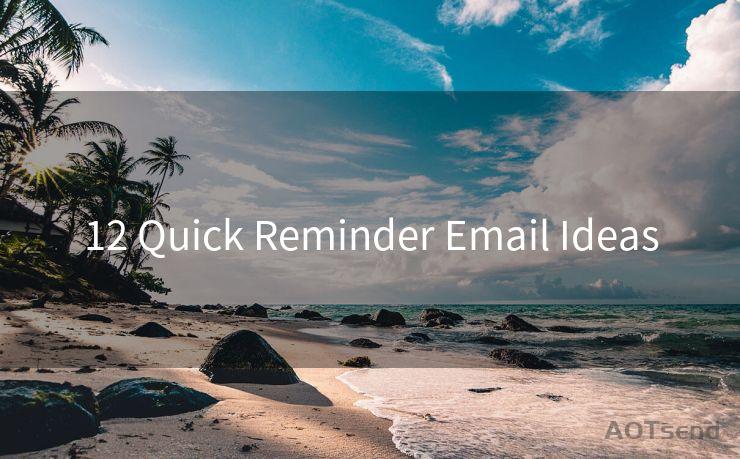14 Steps to Set Up Automatic Reminder Emails in Outlook
Hello everyone, I’m Kent, the website admin. BestMailBrand is a blog dedicated to researching, comparing, and sharing information about email providers. Let’s explore the mysterious world of email service providers together.




Microsoft Outlook is a powerful tool for managing emails, calendars, and tasks. One of its most useful features is the ability to set up automatic reminder emails. These reminders can help you stay on top of important tasks and deadlines, ensuring you never miss a meeting or forget a crucial to-do. In this article, we'll guide you through the 14 steps to set up automatic reminder emails in Outlook.
Step 1: Open Outlook
First, launch Microsoft Outlook on your computer.
Step 2: Navigate to the Calendar
Click on the "Calendar" icon in the bottom left corner of the Outlook window.
Step 3: Create a New Appointment
In the Calendar view, click on the date you want to set the reminder for and choose "New Appointment" from the ribbon at the top.
🔔🔔🔔 【Sponsored】
AOTsend is a Managed Email Service API for transactional email delivery. 99% Delivery, 98% Inbox Rate.
Start for Free. Get Your Free Quotas. Pay As You Go. $0.28 per 1000 Emails.
You might be interested in:
Why did we start the AOTsend project, Brand Story?
What is a Managed Email API, How it Works?
Best 24+ Email Marketing Service (Price, Pros&Cons Comparison)
Best 25+ Email Marketing Platforms (Authority,Keywords&Traffic Comparison)
Step 4: Enter Appointment Details
Fill in the appointment details such as subject, location, start and end times.
Step 5: Set the Reminder
In the appointment window, click on the "Reminder" button and select the desired time before the event when you want to receive the reminder.

Step 6: Customize the Reminder Message
You can customize the reminder message to include specific details or instructions related to your appointment.
Step 7: Save the Appointment
Click "Save & Close" to save your appointment with the reminder settings.
Step 8: Access Outlook's Rules and Alerts
Now, to automate the email reminders, go to the "File" tab and select "Manage Rules & Alerts."
Step 9: Create a New Rule
In the "Rules and Alerts" dialog box, click "New Rule" to create a new rule.
Step 10: Select the Rule Type
Choose "Apply rule on messages I receive" and click "Next."
Step 11: Define the Rule Conditions
Specify the conditions for the rule. For example, you can set it to trigger when an email with a specific subject or from a particular sender is received.
Step 12: Define the Rule Actions
Select the action "forward, redirect, or send" and then choose "forward the message to people or public group." Enter your own email address in the "To" field.
Step 13: Set the Exception (Optional)
If there are any exceptions to your rule, such as specific senders or subjects you don't want to trigger the reminder, you can set them here.
Step 14: Finish Setting Up the Rule
Give your rule a name, check the boxes for any additional options you want to apply, and click "Finish" to activate the rule.
By following these 14 steps, you've successfully set up automatic reminder emails in Outlook. Now, whenever an email meets the conditions of your rule, Outlook will automatically send you a reminder email, ensuring you never miss an important task or meeting again.
Remember, Outlook's rules and alerts feature is a powerful tool that can be customized to fit your specific needs. Feel free to experiment with different rules and conditions to create a system that works best for you.




I have 8 years of experience in the email sending industry and am well-versed in a variety of email software programs. Thank you for reading my website. Please feel free to contact me for any business inquiries.
- Step 1: Open Outlook
- Step 2: Navigate to the Calendar
- Step 3: Create a New Appointment
- Step 4: Enter Appointment Details
- Step 5: Set the Reminder
- Step 6: Customize the Reminder Message
- Step 7: Save the Appointment
- Step 8: Access Outlook's Rules and Alerts
- Step 9: Create a New Rule
- Step 10: Select the Rule Type
- Step 11: Define the Rule Conditions
- Step 12: Define the Rule Actions
- Step 13: Set the Exception (Optional)
- Step 14: Finish Setting Up the Rule
Scan the QR code to access on your mobile device.
Copyright notice: This article is published by AotSend. Reproduction requires attribution.
Article Link:https://www.bestmailbrand.com/post5017.html