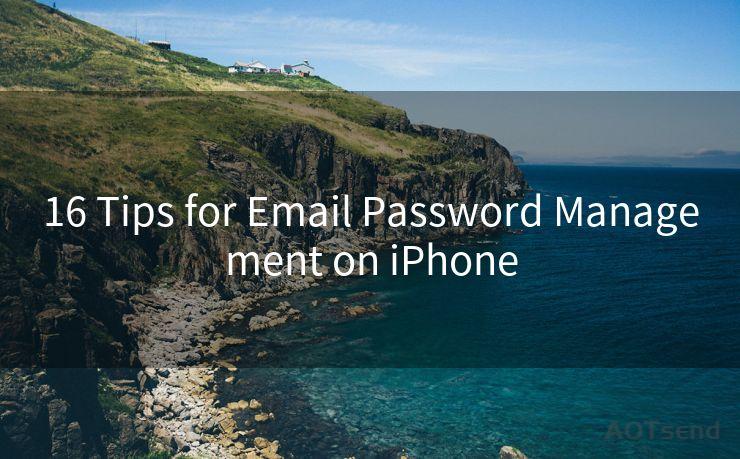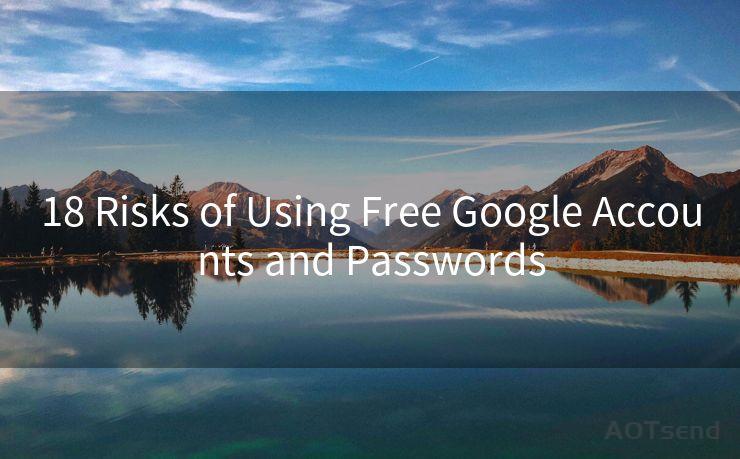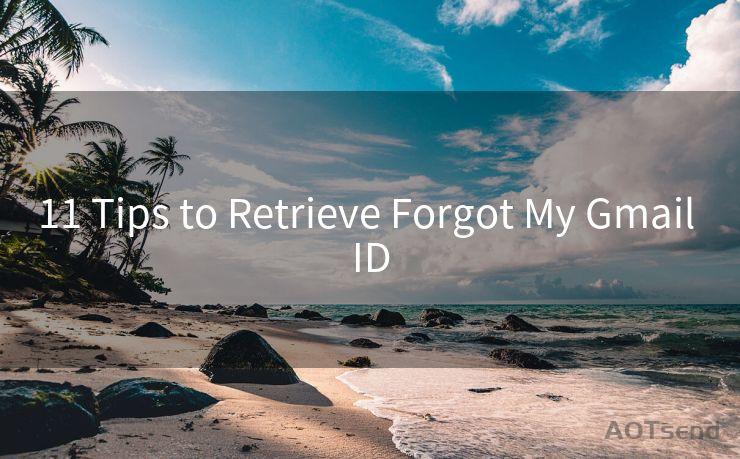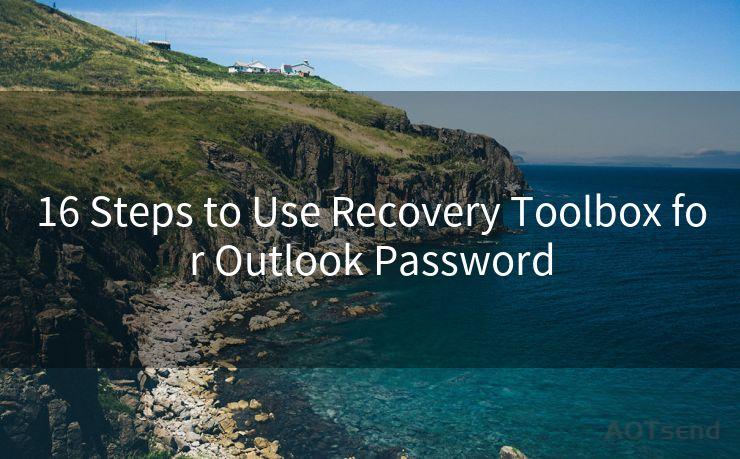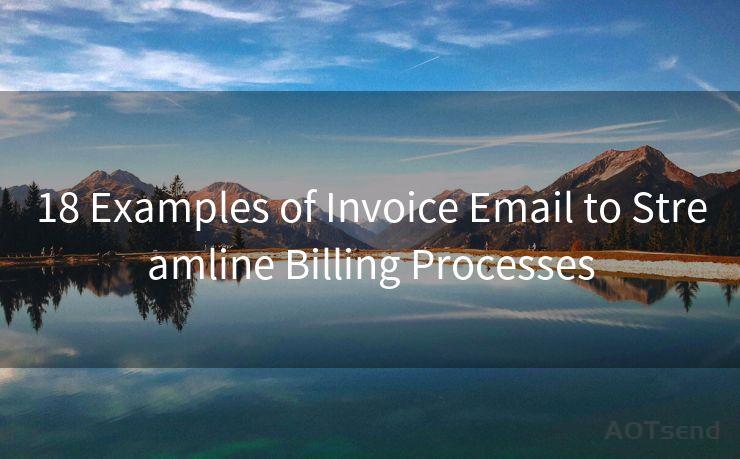16 Rocket Chat Email Notification Settings
Hello everyone, I’m Kent, the website admin. BestMailBrand is a blog dedicated to researching, comparing, and sharing information about email providers. Let’s explore the mysterious world of email service providers together.




Introduction
In the modern workplace, effective communication is key to maintaining productivity and collaboration. Rocket.Chat, a popular team chat software, facilitates this communication, offering a range of features including email notifications. In this article, we'll explore the ins and outs of Rocket.Chat's email notification settings, helping you customize your experience and stay informed without being overwhelmed.
1. Understanding Email Notifications in Rocket.Chat
Email notifications in Rocket.Chat are a powerful tool, allowing users to stay connected even when they're not actively using the platform. These notifications can alert you to new messages, mentions, or other important activity within your channels or direct messages.
2. Accessing and Managing Notification Settings

To access your notification settings in Rocket.Chat, navigate to your profile settings. From here, you'll find a dedicated section for notifications, where you can fine-tune your preferences.
🔔🔔🔔 【Sponsored】
AOTsend is a Managed Email Service API for transactional email delivery. 99% Delivery, 98% Inbox Rate.
Start for Free. Get Your Free Quotas. Pay As You Go. $0.28 per 1000 Emails.
You might be interested in:
Why did we start the AOTsend project, Brand Story?
What is a Managed Email API, How it Works?
Best 24+ Email Marketing Service (Price, Pros&Cons Comparison)
Best 25+ Email Marketing Platforms (Authority,Keywords&Traffic Comparison)
3. Types of Email Notifications
Rocket.Chat offers several types of email notifications:
- All Messages: Receive an email for every message sent in your channels or direct messages.
- Mentions Only: Get notified only when someone mentions you specifically.
- Nothing: Disable email notifications completely.
Choosing the right setting depends on your workflow and how closely you want to monitor Rocket.Chat activity.
4. Customizing Your Notification Experience
Beyond the basic notification types, Rocket.Chat allows for further customization. You can set specific hours during which you're willing to receive notifications, ensuring you're not disturbed outside of work hours. Additionally, you can control the frequency of notifications, such as receiving a digest email at the end of the day summarizing all activity.
5. Tips for Managing Email Overload
While email notifications are valuable, they can also contribute to inbox clutter. Here are a few tips to manage this:
- Use the "Mentions Only" setting to reduce the volume of emails.
- Regularly review and adjust your notification settings to ensure they still meet your needs.
- Utilize Rocket.Chat's mobile app for real-time notifications without flooding your inbox.
Conclusion
Mastering Rocket.Chat's email notification settings is essential for maintaining a healthy work-life balance and staying productive. By following the tips outlined in this article, you can tailor your notifications to suit your workflow, ensuring you're always in the loop without being overwhelmed.




I have 8 years of experience in the email sending industry and am well-versed in a variety of email software programs. Thank you for reading my website. Please feel free to contact me for any business inquiries.
Scan the QR code to access on your mobile device.
Copyright notice: This article is published by AotSend. Reproduction requires attribution.
Article Link:https://www.bestmailbrand.com/post5036.html