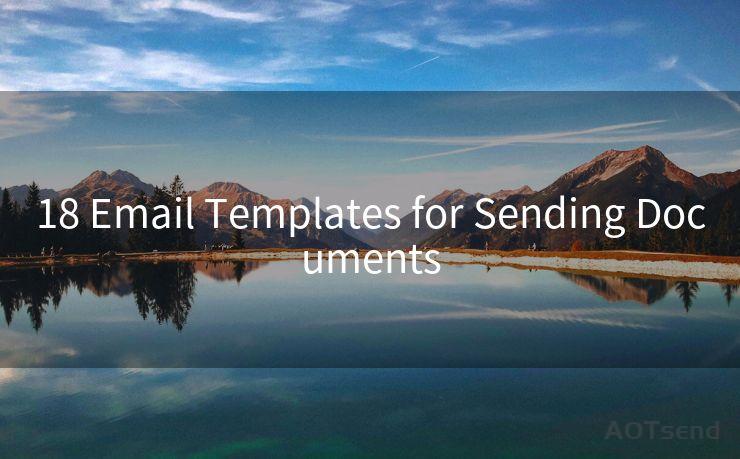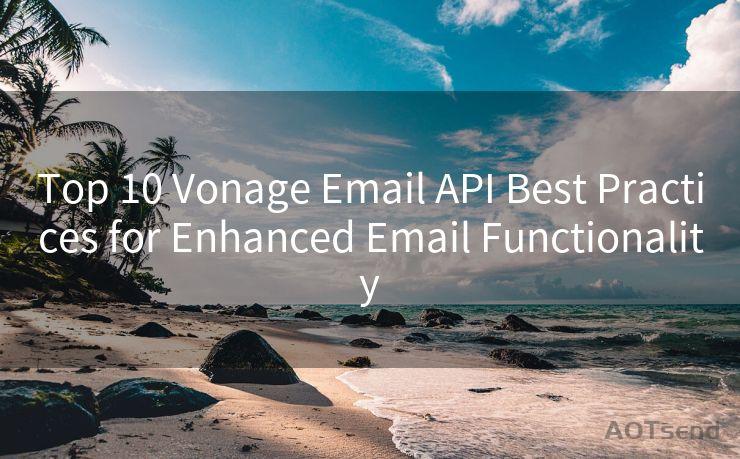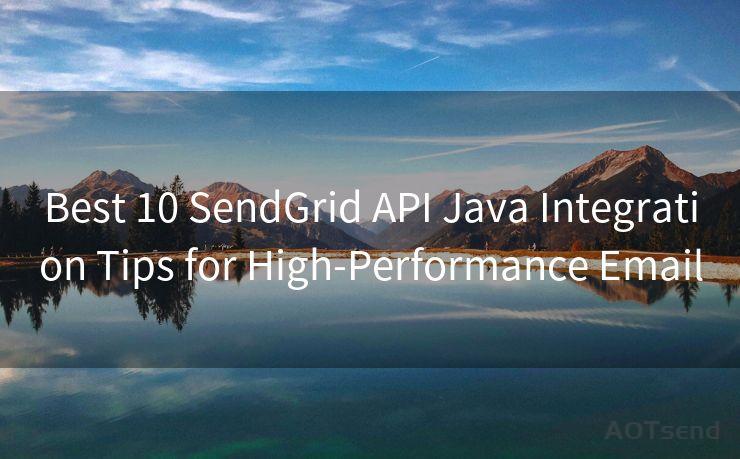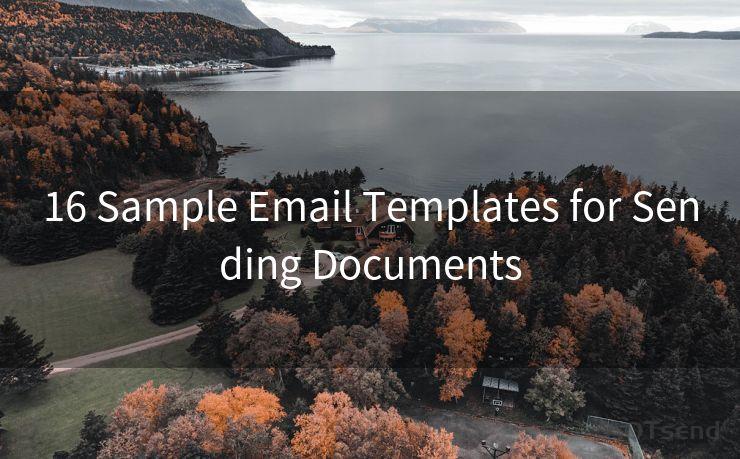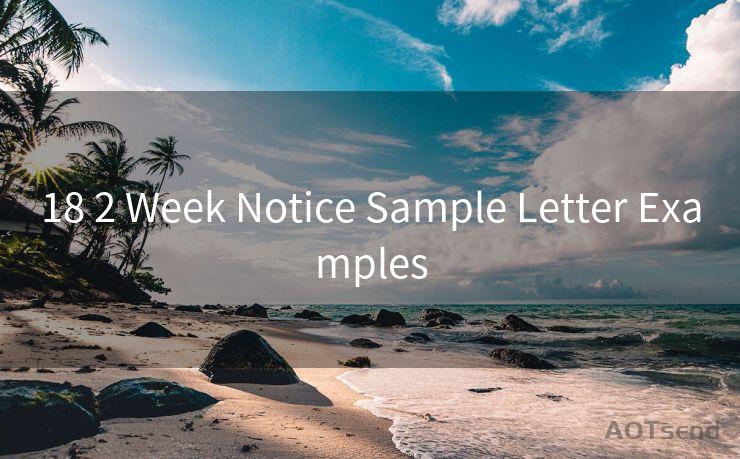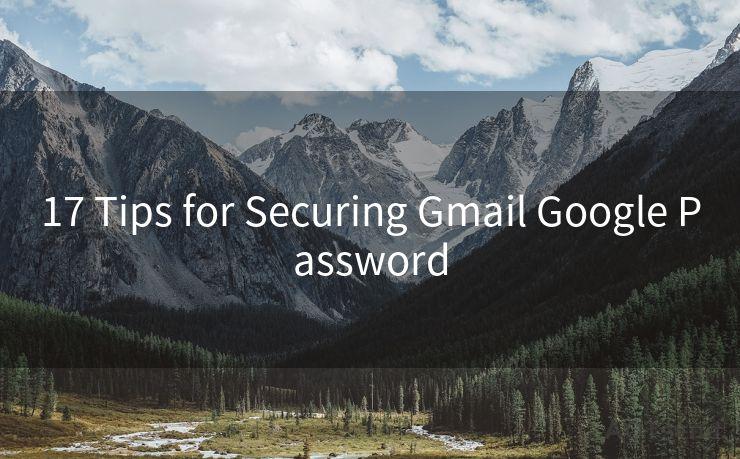14 Google Form Automatic Email Notification Tips
Hello everyone, I’m Kent, the website admin. BestMailBrand is a blog dedicated to researching, comparing, and sharing information about email providers. Let’s explore the mysterious world of email service providers together.




When it comes to collecting data or feedback, Google Forms is an invaluable tool. One of its most useful features is the ability to send automatic email notifications. These notifications can inform the form submitter or the form owner about the submission. To make the most of this feature, here are 14 tips for setting up and optimizing Google Form automatic email notifications:
1. Enable Email Notifications
First and foremost, ensure that email notifications are enabled in your Google Form settings. This option is typically found under the "Responses" section.
2. Customize Your Email Templates
Don't settle for the default email template. Take advantage of the ability to customize your email notifications. Include your organization's logo, a personalized message, and relevant links or information.
3. Use Dynamic Content
Make your emails more engaging by incorporating dynamic content. For instance, you can include the form submitter's name, the date of submission, or even specific answers from the form.
4. Set Clear Subject Lines
The subject line of your email notification is crucial. Make sure it's clear, concise, and gives the recipient a good understanding of what the email contains.
5. Test Email Notifications
Before going live, always test your email notifications. This ensures that they work as intended and look professional. Send a test email to yourself or a colleague to check for formatting, links, and dynamic content.
6. Optimize for Mobile Devices
Since many people check their emails on mobile devices, it's essential to optimize your email notifications for smaller screens. Keep the layout simple and easy to read.
7. Include a Call to Action
Your email notification should have a clear call to action (CTA). Whether it's to confirm receipt, visit a website, or take some other action, make sure the recipient knows what to do next.
8. Consider Privacy Settings
When collecting personal information through Google Forms, be mindful of privacy settings. Ensure that email notifications do not inadvertently share sensitive data.
9. Use Conditional Logic
Google Forms allows for conditional logic, which means you can send different email notifications based on specific form responses. Utilize this feature to personalize the experience even further.
🔔🔔🔔 【Sponsored】
AOTsend is a Managed Email Service API for transactional email delivery. 99% Delivery, 98% Inbox Rate.
Start for Free. Get Your Free Quotas. Pay As You Go. $0.28 per 1000 Emails.
You might be interested in:
Why did we start the AOTsend project, Brand Story?
What is a Managed Email API, How it Works?
Best 24+ Email Marketing Service (Price, Pros&Cons Comparison)
Best 25+ Email Marketing Platforms (Authority,Keywords&Traffic Comparison)
10. Monitor and Adjust
Regularly monitor the performance of your email notifications. Check open rates, click-through rates, and unsubscribe rates to fine-tune your strategy.
11. Avoid Spam Filters
To prevent your email notifications from ending up in spam folders, avoid using spammy words or phrases in your subject lines and email body.
12. Integrate with Other Tools
Consider integrating your Google Forms with other tools like CRM systems or marketing automation platforms. This can help you create more advanced email notification workflows.
13. Provide an Opt-Out Option
Always give recipients the option to opt out of receiving further email notifications. This is not only a best practice but also helps you comply with email marketing regulations.

14. Keep It Simple
While customization is key, don't overcomplicate your email notifications. Stick to a clean, professional design and straightforward messaging.
By following these tips, you can effectively use Google Form's automatic email notification feature to engage with form submitters, gather valuable feedback, and enhance your organization's communication efforts. Remember to continually monitor and adjust your strategy to ensure maximum effectiveness.




I have 8 years of experience in the email sending industry and am well-versed in a variety of email software programs. Thank you for reading my website. Please feel free to contact me for any business inquiries.
Scan the QR code to access on your mobile device.
Copyright notice: This article is published by AotSend. Reproduction requires attribution.
Article Link:https://www.bestmailbrand.com/post5158.html