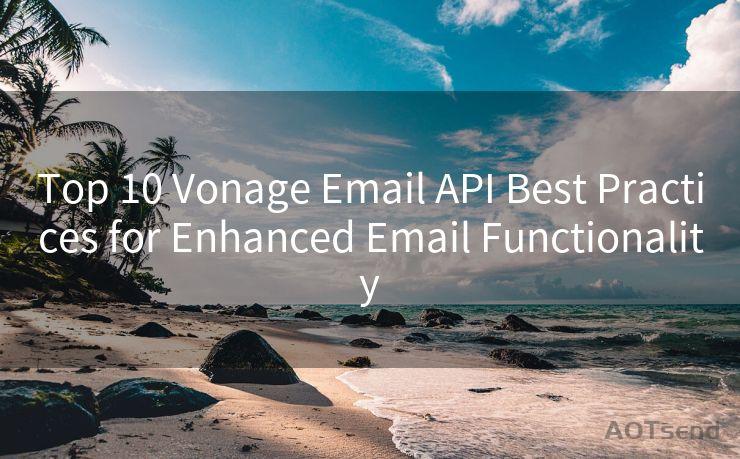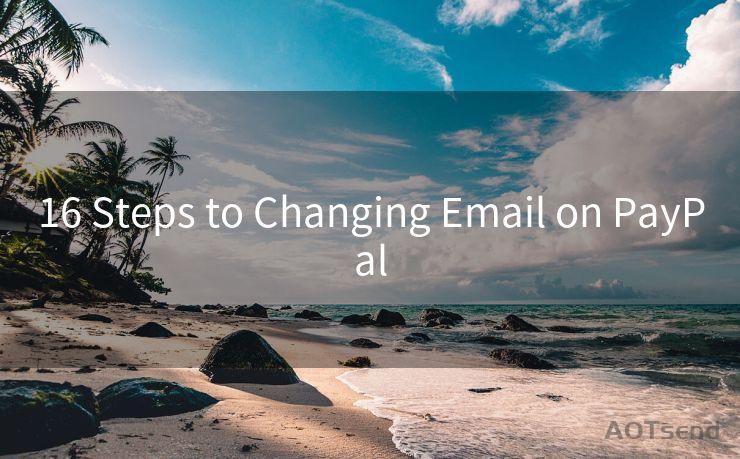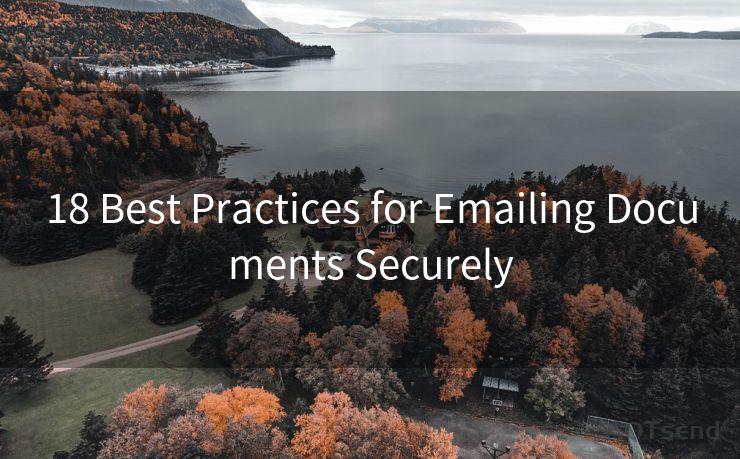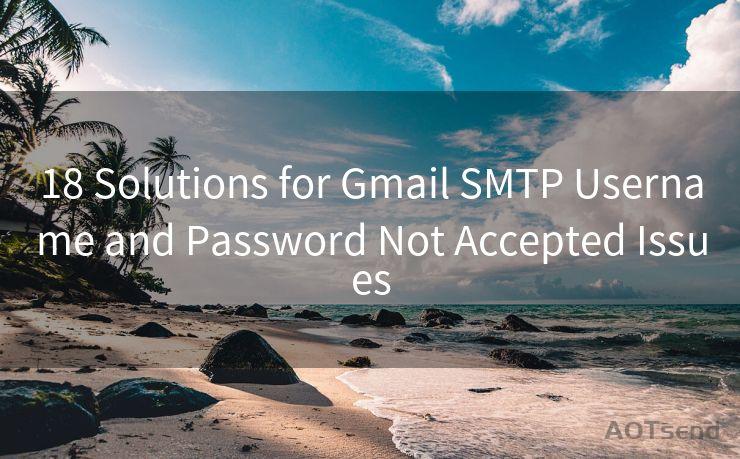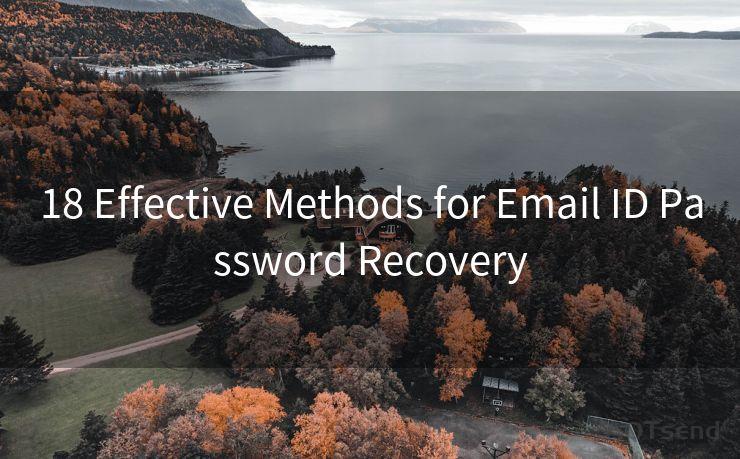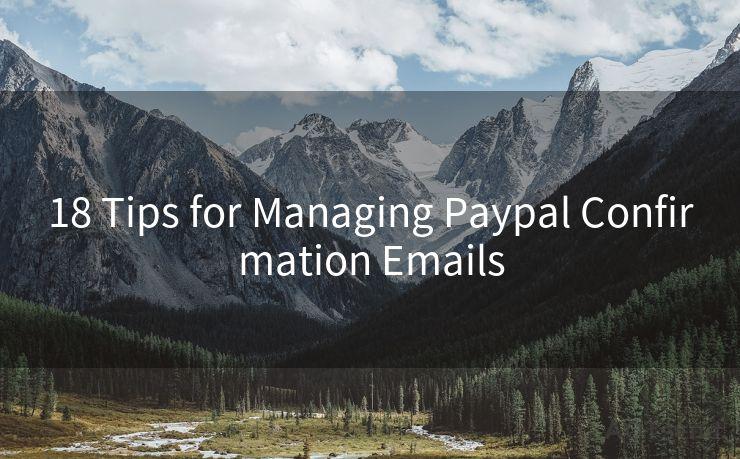15 Google Form Automated Email Notification Settings
Hello everyone, I’m Kent, the website admin. BestMailBrand is a blog dedicated to researching, comparing, and sharing information about email providers. Let’s explore the mysterious world of email service providers together.




Google Forms is a versatile tool for collecting data, whether it's for surveys, event registrations, or feedback. One of its most useful features is the ability to send automated email notifications when a form is submitted. This can be incredibly valuable for acknowledging submissions, providing further instructions, or simply as a way to enhance communication with form respondents. Here are 15 steps to help you set up automated email notifications in Google Forms:
Step 1: Create or Open a Google Form
Begin by creating a new Google Form or opening an existing one. Ensure you're logged into your Google account for access.
Step 2: Access Form Settings
In the top right corner of the form editor, click on the gear icon to access the form's settings.
Step 3: Navigate to the Notifications Section
Within the settings, find the "Notifications" section. This is where you'll manage your email notifications.
Step 4: Toggle On Email Notifications
Ensure the "Send form submissions to" option is toggled on. This will allow you to receive emails whenever someone submits your form.
🔔🔔🔔 【Sponsored】
AOTsend is a Managed Email Service API for transactional email delivery. 99% Delivery, 98% Inbox Rate.
Start for Free. Get Your Free Quotas. Pay As You Go. $0.28 per 1000 Emails.
You might be interested in:
Why did we start the AOTsend project, Brand Story?
What is a Managed Email API, How it Works?
Best 24+ Email Marketing Service (Price, Pros&Cons Comparison)
Best 25+ Email Marketing Platforms (Authority,Keywords&Traffic Comparison)
Step 5: Enter Recipient Email Addresses
Type in the email addresses that should receive the form submission notifications. You can add multiple addresses by separating them with commas.
Step 6: Customize the Subject Line
Edit the subject line of the email notifications to something relevant and attention-grabbing. This will help recipients quickly identify the email's purpose.
Step 7: Edit the Message Body
Personalize the message body of the email. You can include placeholders like {{First Name}} or {{Email Address}} to dynamically insert form data into the message.
Step 8: Preview and Test
Use the preview function to see how your email notification will look. Consider sending a test email to yourself to ensure everything is working as intended.
Step 9: Advanced Settings
Explore the advanced settings to further customize your notifications. Here, you can adjust the reply-to address, change the sender's email, or add additional email headers.
Step 10: Save Your Changes
Don't forget to save your settings once you're satisfied with the email notification configuration.
Step 11: Share Your Form
After setting up notifications, share your form via its unique URL or by embedding it on your website.
Step 12: Monitor Incoming Submissions
As submissions come in, monitor your inbox for the automated emails. These will provide valuable insights into form activity.
Step 13: Troubleshoot if Necessary
If you don't receive notifications, check your spam folder or review your form's settings to ensure everything is correctly configured.
Step 14: Optimize Your Form
Based on feedback from notifications, optimize your form by adjusting questions or adding new fields.
Step 15: Rinse and Repeat
As your needs change, revisit these steps to update your email notification settings accordingly.
By following these steps, you can effectively set up and manage automated email notifications in Google Forms, enhancing communication and streamlining your data collection process. Remember to regularly review and update your settings to ensure they align with your evolving needs.





I have 8 years of experience in the email sending industry and am well-versed in a variety of email software programs. Thank you for reading my website. Please feel free to contact me for any business inquiries.
Scan the QR code to access on your mobile device.
Copyright notice: This article is published by AotSend. Reproduction requires attribution.
Article Link:https://www.bestmailbrand.com/post5159.html