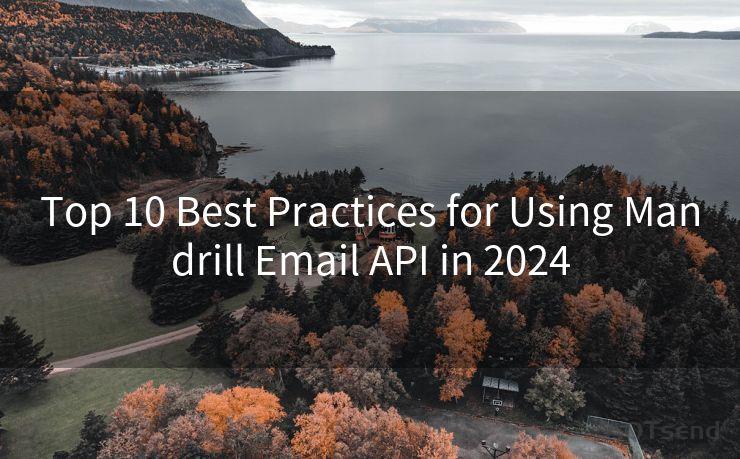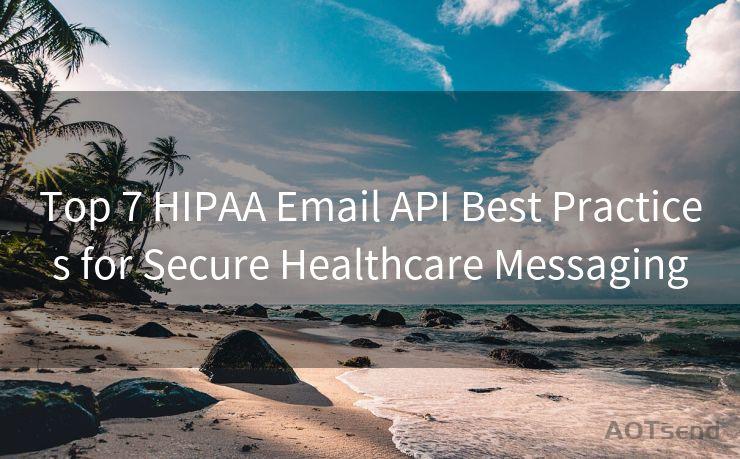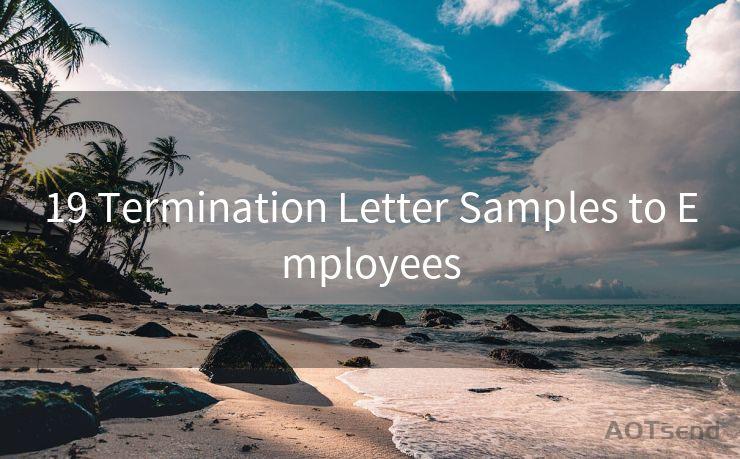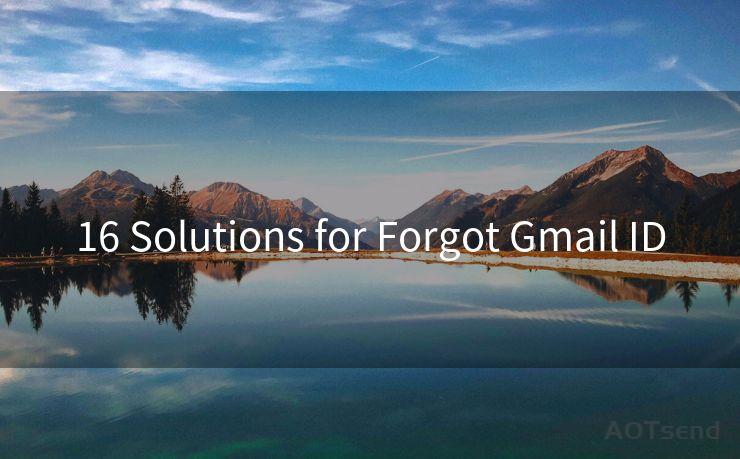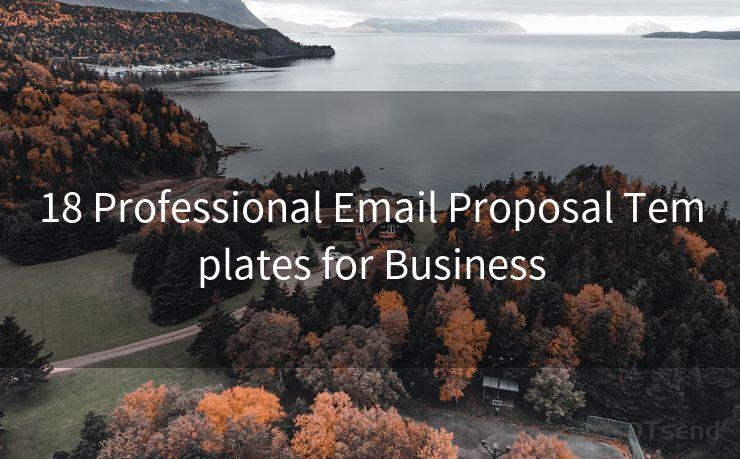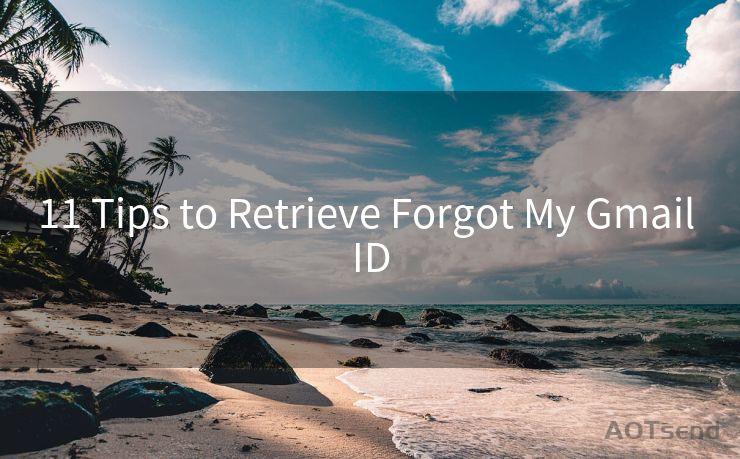14 Google Chrome Email Notifications Customization
Hello everyone, I’m Kent, the website admin. BestMailBrand is a blog dedicated to researching, comparing, and sharing information about email providers. Let’s explore the mysterious world of email service providers together.




Google Chrome, as one of the most popular web browsers, offers a wide range of features to enhance users' browsing experience. Among these features, email notifications play a crucial role in keeping users updated about their emails. In this article, we'll explore 14 steps to customize Google Chrome email notifications, making it easier for you to manage your inbox and stay on top of important messages.
H2: 1. Enable or Disable Email Notifications
The first step is to decide whether you want to receive email notifications in Chrome. You can easily enable or disable this feature in Chrome's settings. Go to "Settings" > "Advanced" > "Content Settings" > "Notifications" and adjust the settings according to your preference.
H2: 2. Choose Which Email Services to Receive Notifications From
Not all email services support notifications in Chrome. Make sure your email provider is compatible and then authorize Chrome to receive notifications from them.
H2: 3. Customize Notification Sounds
You can customize the sound that plays when you receive a new email notification. This helps you distinguish email notifications from other types of alerts on your device.
H2: 4. Adjust Notification Duration
By default, email notifications may stay on your screen for a few seconds. You can adjust this duration to suit your needs, making the notifications stay longer or disappear faster.
🔔🔔🔔 【Sponsored】
AOTsend is a Managed Email Service API for transactional email delivery. 99% Delivery, 98% Inbox Rate.
Start for Free. Get Your Free Quotas. Pay As You Go. $0.28 per 1000 Emails.
You might be interested in:
Why did we start the AOTsend project, Brand Story?
What is a Managed Email API, How it Works?
Best 24+ Email Marketing Service (Price, Pros&Cons Comparison)
Best 25+ Email Marketing Platforms (Authority,Keywords&Traffic Comparison)
H2: 5. Set Notification Priority
Chrome allows you to set the priority of email notifications. This is useful if you want certain emails to stand out more than others, ensuring you don't miss important messages.
H2: 6. Use Quiet Hours
To avoid distractions during specific times, like when you're sleeping or in a meeting, you can set quiet hours. During these hours, Chrome will not show any email notifications.

H2: 7. Customize Notification Content
Decide what information you want to see in the notification. You can choose to display the sender's name, subject, or even a preview of the email's content.
H2: 8. Group Notifications
If you receive multiple emails in a short period, Chrome can group these notifications together to reduce clutter.
H2: 9. Enable Do Not Disturb Mode
Similar to quiet hours, but more flexible, the Do Not Disturb mode allows you to temporarily disable all notifications, including email notifications, with a single click.
H2: 10. Utilize Extensions for Advanced Customization
There are various Chrome extensions available that offer advanced customization options for email notifications. These can provide additional features like filtering, formatting, and more.
H2: 11. Sync Notifications Across Devices
If you use multiple devices, you can sync your email notifications across them. This ensures you receive notifications no matter which device you're using.
H2: 12. Troubleshoot Notification Issues
If you're not receiving notifications as expected, there are several troubleshooting steps you can take to resolve the issue.
H2: 13. Stay Updated on Chrome Updates
As Chrome continues to evolve, it's essential to stay updated on any changes that might affect email notifications. Regularly checking for updates ensures you have the latest features and bug fixes.
H2: 14. Explore Advanced Settings and Experimental Features
For those who want even more control, Chrome offers advanced settings and experimental features that can further enhance your email notification experience.
By following these 14 steps, you can fully customize your Google Chrome email notifications, making it easier to manage your inbox and stay informed about important messages. Remember to regularly check for Chrome updates to ensure you have access to the latest features and improvements.




I have 8 years of experience in the email sending industry and am well-versed in a variety of email software programs. Thank you for reading my website. Please feel free to contact me for any business inquiries.
Scan the QR code to access on your mobile device.
Copyright notice: This article is published by AotSend. Reproduction requires attribution.
Article Link:https://www.bestmailbrand.com/post5161.html