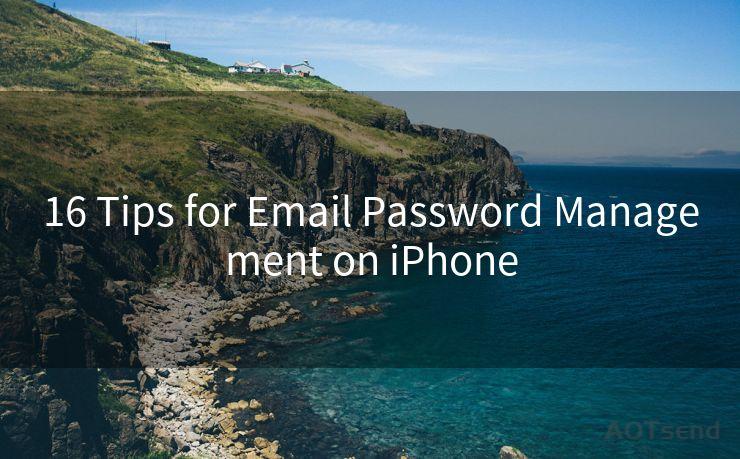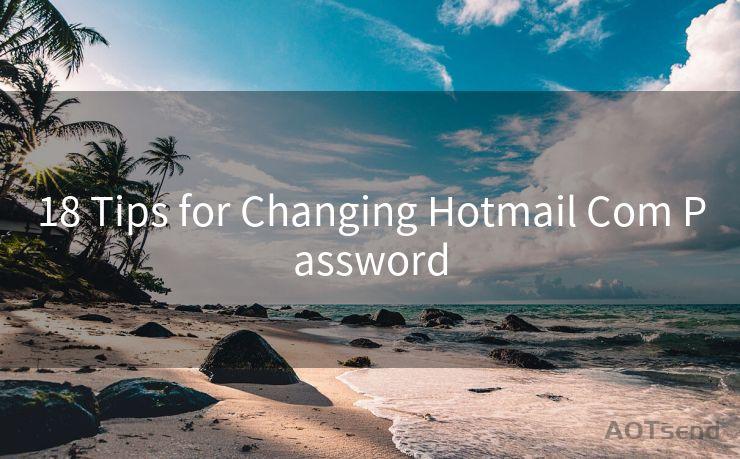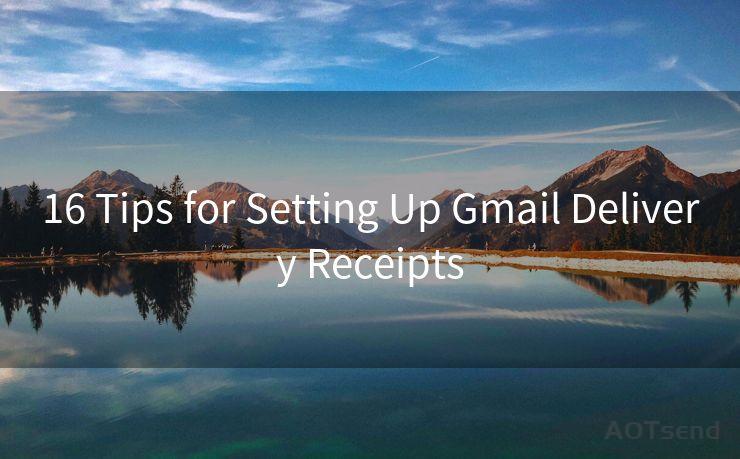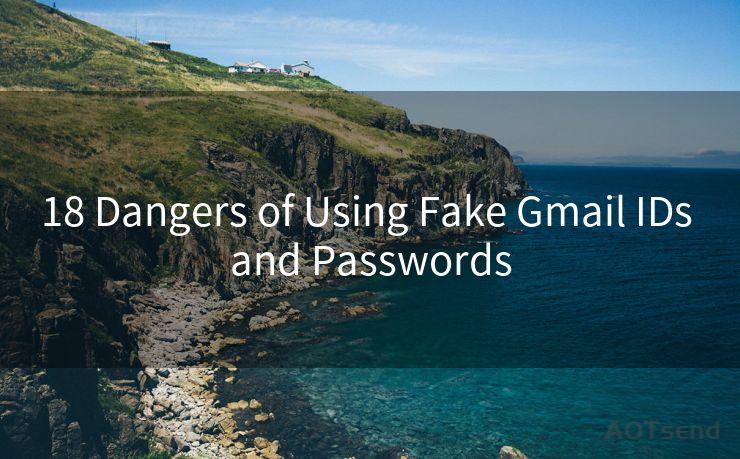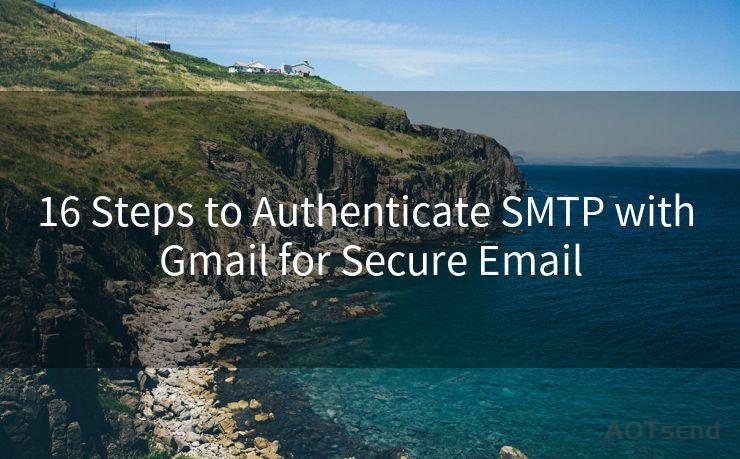14 Gmail Open Notification Settings
Hello everyone, I’m Kent, the website admin. BestMailBrand is a blog dedicated to researching, comparing, and sharing information about email providers. Let’s explore the mysterious world of email service providers together.




Introduction
Gmail, as one of the most popular email services, offers a wide range of customization options, including notification settings. Properly configuring these settings can significantly enhance your email experience. In this blog post, we'll guide you through 14 steps to optimize your Gmail notification settings for a more efficient and less intrusive email workflow.
1. Accessing Notification Settings
To begin, log into your Gmail account and navigate to the settings menu. From here, select "See all settings," then scroll down to the "Notifications" section.
2. Choose Your Notification Channels
Gmail allows you to receive notifications via desktop, mobile, or email. Decide which channels are most convenient for you and toggle them on or off accordingly.
3. Customize Desktop Notifications
If you enable desktop notifications, you can further customize them. For instance, you can choose to only receive notifications for important emails or those labeled with specific keywords.

4. Mobile Notifications
For mobile notifications, Gmail offers similar customization options. You can set sound, vibration, and LED light patterns to distinguish different types of emails.
5. Email Notifications
Although it may seem redundant to receive email notifications about new emails, this feature can be useful if you use a separate email address for notifications. Customize these to suit your needs.
6. Managing Labels and Filters
Gmail's labeling and filtering system is powerful. You can create labels for different types of emails and set specific notification settings for each label.
7. Setting Up Filters
Filters allow you to automatically label, archive, delete, or star emails based on specific criteria. Combine filters with customized notification settings to ensure you're only alerted about the emails that matter most.
8. Scheduling Quiet Hours
To avoid distractions during certain times of the day, use Gmail's "Do Not Disturb" feature to schedule quiet hours. This way, you won't receive any notifications during those times.
9. Prioritizing Emails
Gmail's priority inbox feature can help you focus on important emails. When enabled, this feature analyzes your email habits and automatically prioritizes messages based on your interactions.
10. Adjusting Sound and Visual Alerts
Customize the sound and visual alerts for different types of notifications. This helps you quickly identify the nature of the incoming email without even looking at your device.
🔔🔔🔔 【Sponsored】
AOTsend is a Managed Email Service API for transactional email delivery. 99% Delivery, 98% Inbox Rate.
Start for Free. Get Your Free Quotas. Pay As You Go. $0.28 per 1000 Emails.
You might be interested in:
Why did we start the AOTsend project, Brand Story?
What is a Managed Email API, How it Works?
Best 24+ Email Marketing Service (Price, Pros&Cons Comparison)
Best 25+ Email Marketing Platforms (Authority,Keywords&Traffic Comparison)
11. Using Multiple Inboxes
If you manage multiple email accounts, consider using Gmail's multiple inbox feature. This allows you to see all your inboxes in one place and set unique notification preferences for each.
12. Experimental Features
Gmail Labs offers experimental features that can enhance your email experience. Some of these might affect your notifications, so it's worth exploring what's available.
13. Regularly Reviewing Settings
As your email habits and needs change, regularly review and update your notification settings to ensure they remain relevant.
14. Staying Updated
Gmail continuously updates its features and interface. Keep an eye out for new notification-related features that might improve your workflow.
Conclusion
Optimizing your Gmail notification settings can significantly improve your email efficiency and reduce distractions. By following these 14 steps, you can tailor your Gmail experience to suit your unique needs and preferences. Remember to regularly review and update your settings as Gmail evolves and your email habits change.




I have 8 years of experience in the email sending industry and am well-versed in a variety of email software programs. Thank you for reading my website. Please feel free to contact me for any business inquiries.
Scan the QR code to access on your mobile device.
Copyright notice: This article is published by AotSend. Reproduction requires attribution.
Article Link:https://www.bestmailbrand.com/post5172.html