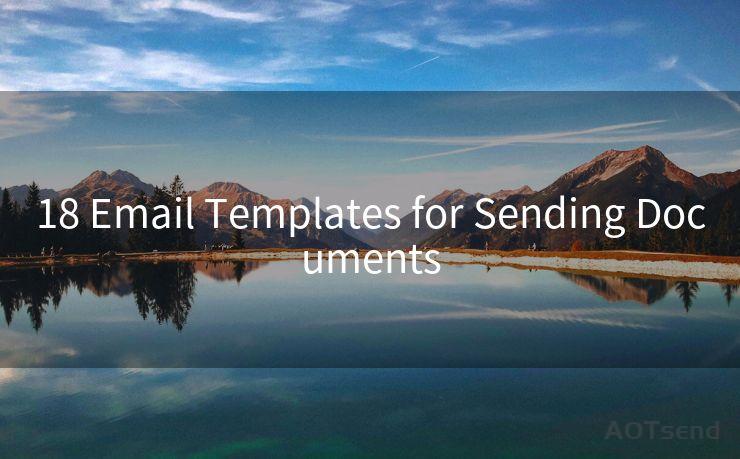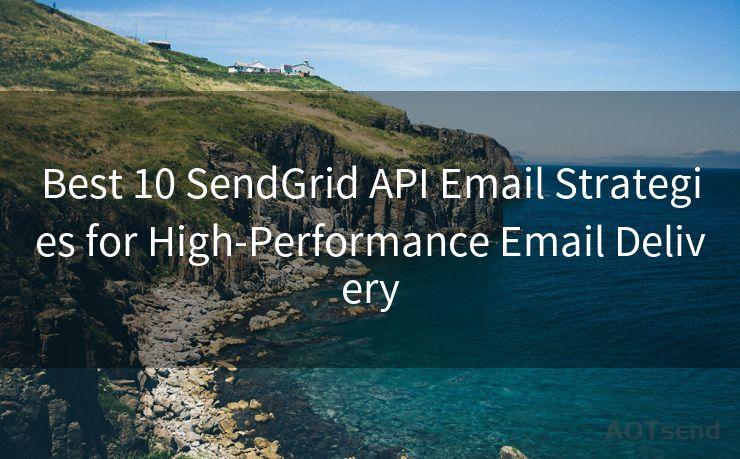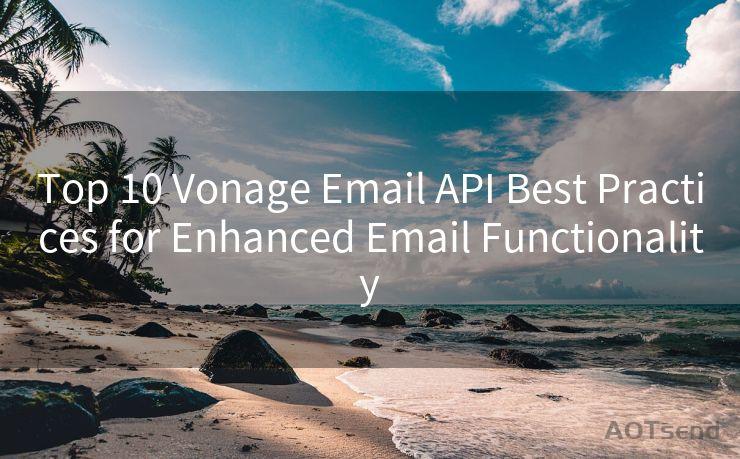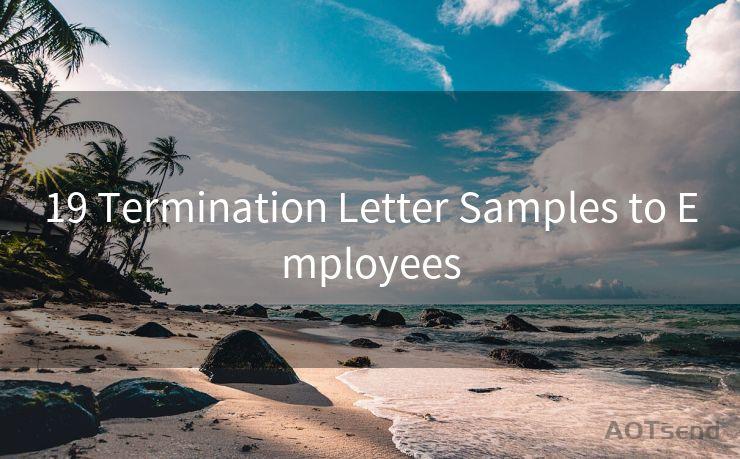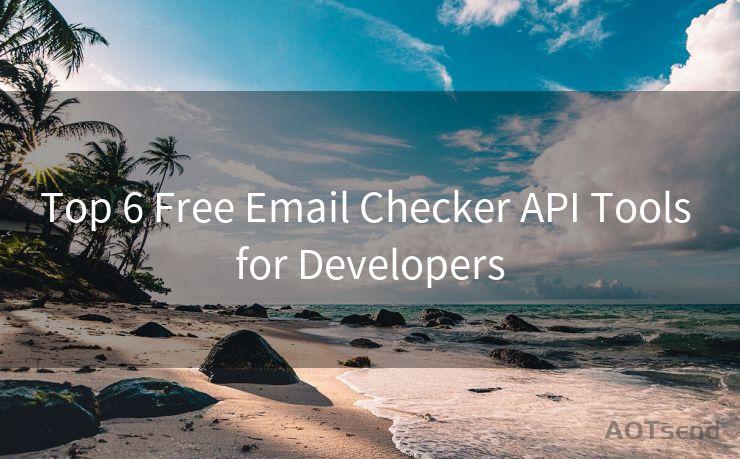13 Tips to Turn Off Gmail Notification
Hello everyone, I’m Kent, the website admin. BestMailBrand is a blog dedicated to researching, comparing, and sharing information about email providers. Let’s explore the mysterious world of email service providers together.




In today's digitally connected world, Gmail notifications can be a constant source of distraction. If you're looking to reduce these interruptions and focus better, here are 13 tips to turn off Gmail notifications.
1. Access Gmail Settings
To start, log in to your Gmail account and navigate to the settings by clicking on the gear icon in the top right corner. This is where you can manage your notification preferences.
2. Disable Desktop Notifications
Within the settings, find the "Desktop Notifications" section. Uncheck the box that enables notifications for new emails. This will stop pop-up notifications whenever a new email arrives.
3. Adjust Email Forwarding
If you have email forwarding set up, consider disabling or adjusting it. Constant forwarding can lead to a flood of notifications. Manage this under the "Forwarding and POP/IMAP" tab.
4. Tame the Inbox with Labels and Filters
Create labels and filters to organize your incoming emails. This way, you can choose to receive notifications only for specific labels, reducing the overall noise.
5. Use Priority Inbox
Gmail's Priority Inbox feature can help you focus on important emails. Enable this feature under the "Inbox" tab in settings. It will prioritize your emails and reduce unnecessary notifications.
6. Customize Mobile Notifications
If you use Gmail on your mobile device, make sure to adjust the notification settings there as well. You can customize sounds, vibrations, and even disable lock screen notifications.
7. Schedule Quiet Hours
Set up quiet hours or a do-not-disturb mode to block notifications during specific times, like when you're sleeping or in a meeting.
8. Unsubscribe from Unwanted Emails
Regularly unsubscribe from unwanted emails to reduce the inflow of notifications. Gmail makes it easy to unsubscribe with a single click.

9. Use Gmail's Vacation Responder
If you're going to be away and don't want to be disturbed, activate Gmail's vacation responder. This auto-reply feature informs senders that you're unavailable and can help manage expectations.
10. Consider Third-Party Tools
There are third-party tools and browser extensions that can help you further customize your Gmail notifications. Explore options that suit your needs.
11. Disable Chat Notifications
If you use Gmail's chat feature, consider disabling chat notifications to reduce distractions. You can still access and reply to chats without being interrupted.
12. Regularly Review and Update Settings
As your needs change, regularly review and update your notification settings to ensure they align with your current preferences.
13. Embrace a Mindful Approach
Beyond technical adjustments, embrace a mindful approach to email. Prioritize checking your inbox during designated times, reducing the urge to constantly monitor notifications.
Implementing these 13 tips to turn off Gmail notifications can significantly reduce distractions and help you focus on what matters most. Remember, it's not just about turning off the noise; it's about creating a more mindful and productive digital environment.




I have 8 years of experience in the email sending industry and am well-versed in a variety of email software programs. Thank you for reading my website. Please feel free to contact me for any business inquiries.
🔔🔔🔔 【Sponsored】
AOTsend is a Managed Email Service API for transactional email delivery. 99% Delivery, 98% Inbox Rate.
Start for Free. Get Your Free Quotas. Pay As You Go. $0.28 per 1000 Emails.
You might be interested in:
Why did we start the AOTsend project, Brand Story?
What is a Managed Email API, How it Works?
Best 24+ Email Marketing Service (Price, Pros&Cons Comparison)
Best 25+ Email Marketing Platforms (Authority,Keywords&Traffic Comparison)
Scan the QR code to access on your mobile device.
Copyright notice: This article is published by AotSend. Reproduction requires attribution.
Article Link:https://www.bestmailbrand.com/post5175.html