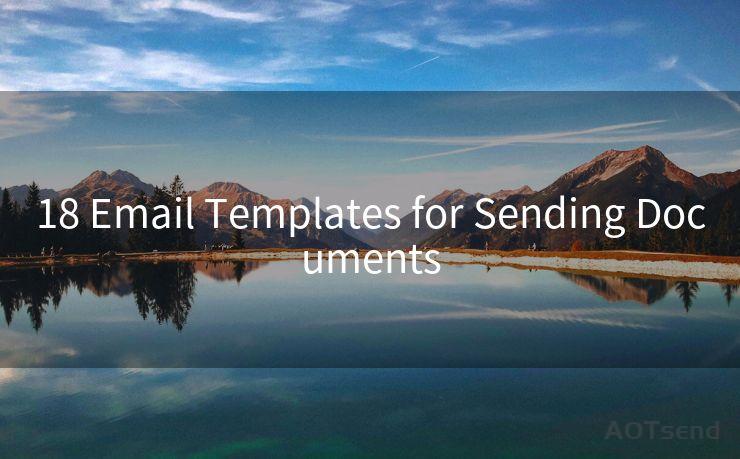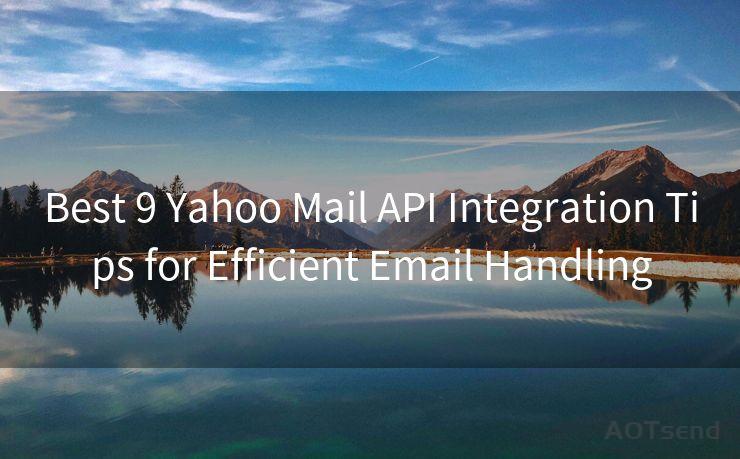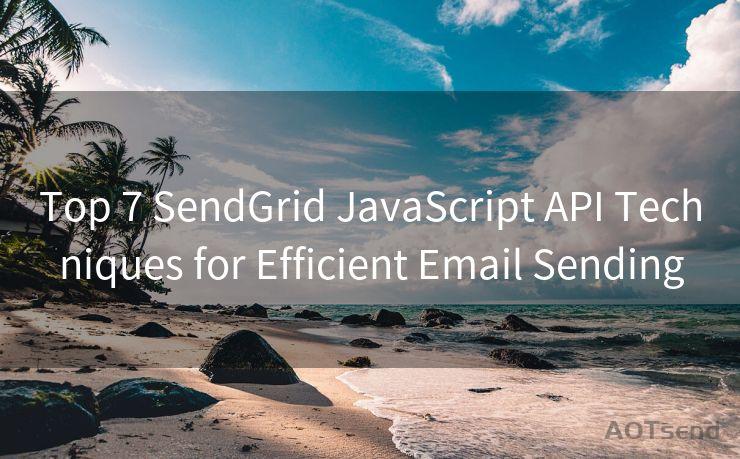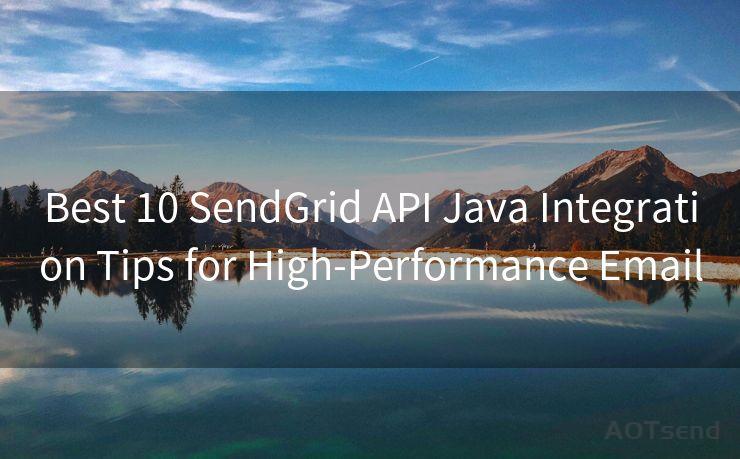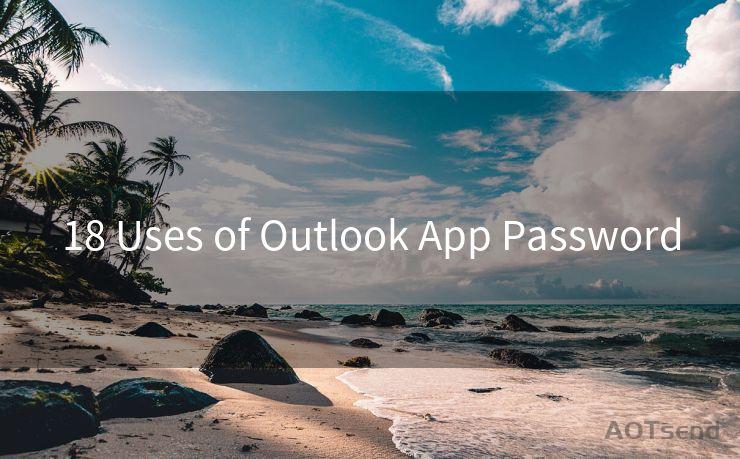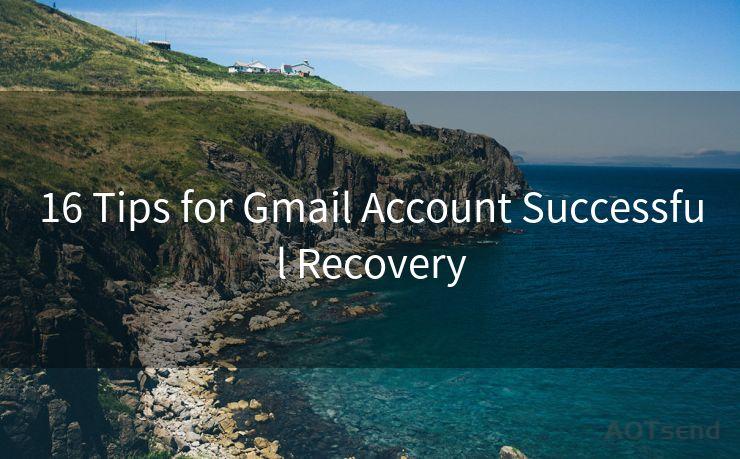14 Tips for GLPI Notification Email with Office 365
Hello everyone, I’m Kent, the website admin. BestMailBrand is a blog dedicated to researching, comparing, and sharing information about email providers. Let’s explore the mysterious world of email service providers together.




When it comes to sending GLPI (General Ledger Posting Interface) notification emails with Office 365, there are several key factors to consider for maximum efficiency and clarity. Here are 14 tips to help you craft the perfect notification email.
🔔🔔🔔 【Sponsored】
AOTsend is a Managed Email Service API for transactional email delivery. 99% Delivery, 98% Inbox Rate.
Start for Free. Get Your Free Quotas. Pay As You Go. $0.28 per 1000 Emails.
You might be interested in:
Why did we start the AOTsend project, Brand Story?
What is a Managed Email API, How it Works?
Best 24+ Email Marketing Service (Price, Pros&Cons Comparison)
Best 25+ Email Marketing Platforms (Authority,Keywords&Traffic Comparison)
Tip 1: Clear and Concise Subject Line
Start with a subject line that summarizes the content of your email. For example, "GLPI Update: New Transactions Posted on [Date]".
Tip 2: Use a Professional Greeting
Begin your email with a professional greeting, such as "Dear [Recipient's Name]," to set a formal and respectful tone.
Tip 3: State the Purpose
Immediately after the greeting, clearly state the purpose of the email. For instance, "This email is to notify you of recent GLPI transactions processed through Office 365."
Tip 4: Include Relevant Details
Provide all necessary details about the GLPI transactions, such as the transaction dates, amounts, and any other pertinent information.
Tip 5: Use Lists for Clarity
If there are multiple transactions to report, use bullet points or a numbered list to present the information in an organized manner.
Tip 6: Attach Relevant Documents
If there are any supporting documents or spreadsheets related to the GLPI transactions, attach them to the email for easy reference.

Tip 7: Keep It Short and Sweet
Avoid lengthy explanations and stick to the essentials. Your recipients will appreciate a concise email that gets to the point quickly.
Tip 8: Use Plain Language
Avoid jargon or complex terminology that might confuse your recipients. Stick to plain language that everyone can understand.
Tip 9: Proofread for Errors
Always proofread your email before sending to ensure there are no grammatical or spelling errors.
Tip 10: Include a Call to Action
If necessary, end your email with a clear call to action, such as requesting recipients to review the attached documents or follow up with any questions.
Tip 11: Personalize the Email
If possible, personalize the email by addressing the recipient directly and mentioning specific details related to their role or responsibilities.
Tip 12: Use a Professional Closing
End your email with a professional closing, such as "Sincerely," followed by your name and contact information.
Tip 13: Test Email Compatibility
Before sending, test your email to ensure it displays correctly in different email clients and devices.
Tip 14: Follow Up as Needed
If you don't receive a response within a reasonable timeframe, don't hesitate to follow up with a polite reminder.
By following these 14 tips, you can ensure that your GLPI notification emails sent through Office 365 are clear, concise, and effective. Remember to always prioritize clarity and professionalism to maintain a high level of communication with your recipients.




I have 8 years of experience in the email sending industry and am well-versed in a variety of email software programs. Thank you for reading my website. Please feel free to contact me for any business inquiries.
Scan the QR code to access on your mobile device.
Copyright notice: This article is published by AotSend. Reproduction requires attribution.
Article Link:https://www.bestmailbrand.com/post5183.html