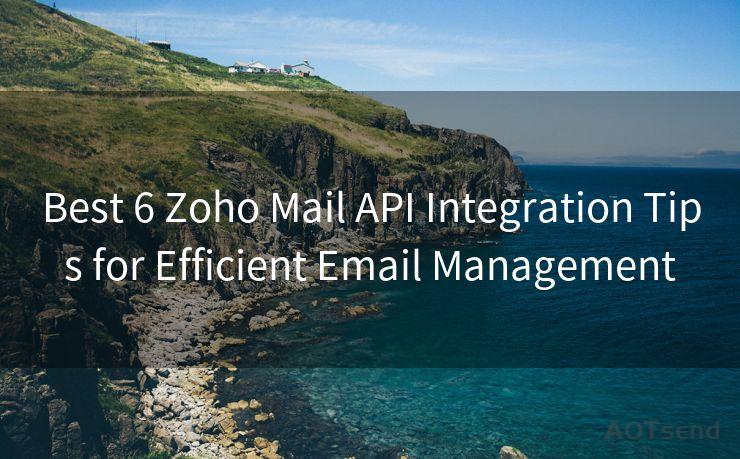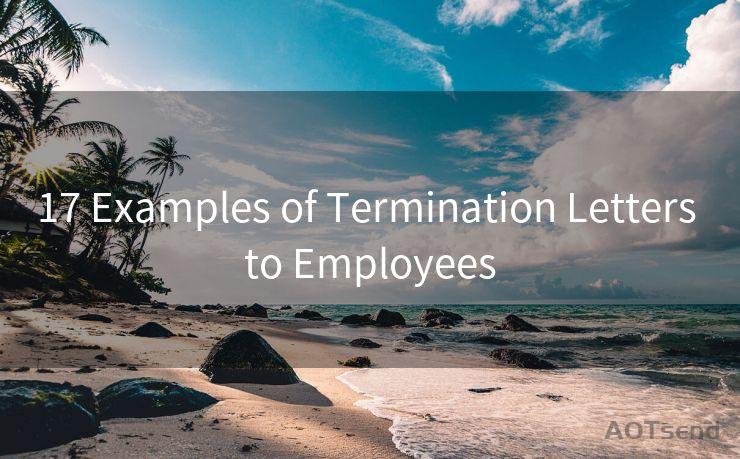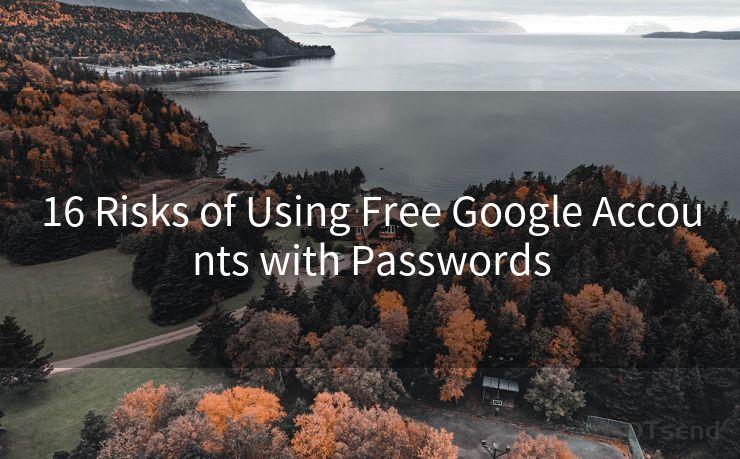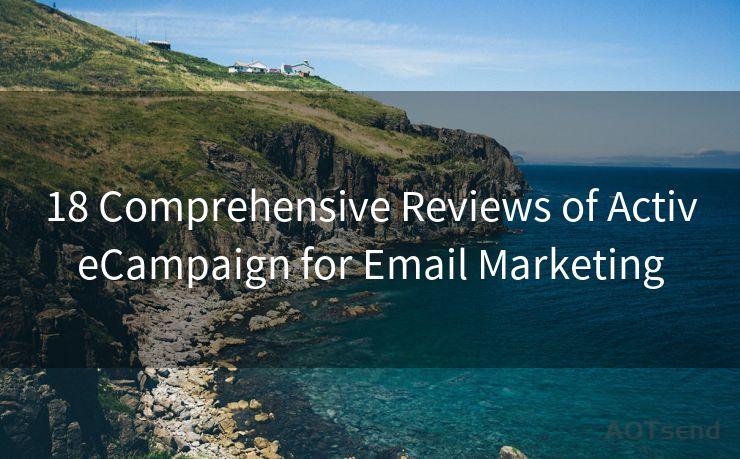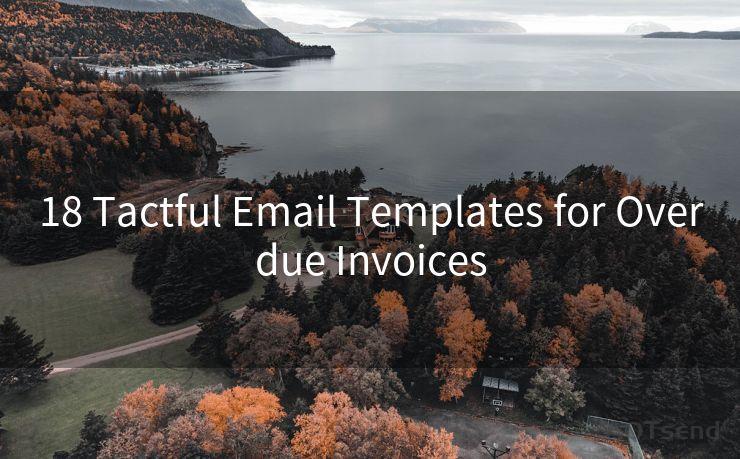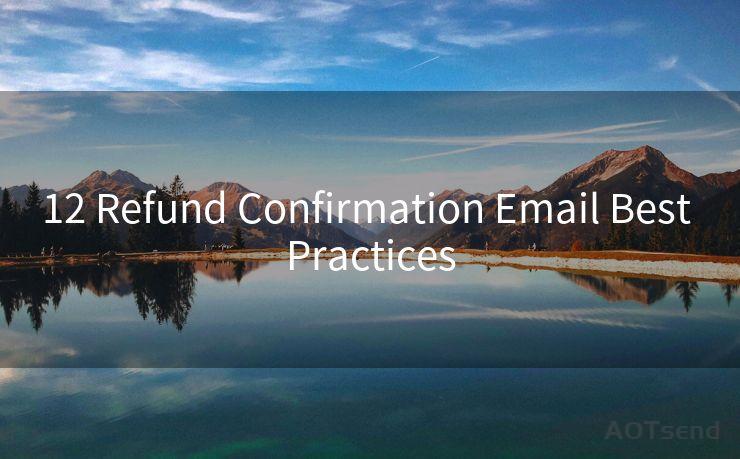13 Ways to Add Reminder to Email in Gmail
Hello everyone, I’m Kent, the website admin. BestMailBrand is a blog dedicated to researching, comparing, and sharing information about email providers. Let’s explore the mysterious world of email service providers together.




Gmail, being one of the most popular email services, offers various features to enhance user experience. One such useful feature allows you to add reminders to your emails, ensuring you never miss an important task or follow-up. Here are 13 ways to add reminders to emails in Gmail.
1. Use Gmail's Built-in Reminder Feature
Gmail has a built-in reminder system that you can access by clicking the "Reminders" option in the left sidebar. Here, you can create a new reminder and link it to a specific email. This way, when the reminder pops up, you can quickly refer to the email for context.
2. Set a Reminder with a Label
Create a special label called "Reminders" and apply it to emails that need follow-up. You can then easily filter and review these emails by clicking on the label.
3. Utilize Gmail's Snooze Feature
Gmail's Snooze feature allows you to temporarily hide an email and bring it back to your inbox at a specified time. This acts as a reminder to revisit the email later.

4. Use Gmail Add-ons
There are various Gmail add-ons that can enhance your email experience. Some of these add-ons allow you to set reminders for specific emails, ensuring you don't forget to follow up.
5. Forward Emails to Your Calendar
If you use Google Calendar, you can forward important emails to your calendar and set a reminder for the event. This way, you'll receive a notification at the specified time, prompting you to action.
6. Use Third-Party Extensions
There are several third-party browser extensions that integrate with Gmail and allow you to set reminders for emails. These extensions often provide additional features like customizable reminder settings and integration with other task management tools.
7. Create a Follow-Up Flag System
You can create a flagging system within Gmail to remind yourself to follow up on certain emails. For instance, you can use stars or labels to mark emails that require attention later.
8. Utilize Gmail's Search Functionality
Gmail's powerful search functionality allows you to easily find emails based on specific criteria. You can use this feature to regularly search for emails that need follow-up and set reminders accordingly.
9. Integrate with Task Management Tools
If you use task management tools like Todoist or Trello, you can integrate them with Gmail to create tasks directly from your emails. These tasks can then be assigned reminders to ensure timely follow-up.
10. Use Gmail's Mobile App
The Gmail mobile app allows you to set reminders for emails on the go. You can swipe an email to snooze it or set a reminder for later, ensuring you don't miss any important follow-ups.
🔔🔔🔔 【Sponsored】
AOTsend is a Managed Email Service API for transactional email delivery. 99% Delivery, 98% Inbox Rate.
Start for Free. Get Your Free Quotas. Pay As You Go. $0.28 per 1000 Emails.
You might be interested in:
Why did we start the AOTsend project, Brand Story?
What is a Managed Email API, How it Works?
Best 24+ Email Marketing Service (Price, Pros&Cons Comparison)
Best 25+ Email Marketing Platforms (Authority,Keywords&Traffic Comparison)
11. Leverage IFTTT Recipes
IFTTT (If This Then That) allows you to create automated recipes that trigger specific actions based on certain conditions. You can create a recipe that automatically adds a reminder to your calendar when you receive an important email.
12. Employ Email Rules
Gmail allows you to create rules that automatically perform certain actions on incoming emails. You can set up a rule to flag or label emails from specific senders, prompting you to follow up at a later time.
13. Use External Reminder Tools
In addition to Gmail's built-in features, you can also use external reminder tools like Alexa or Siri to set reminders for emails. These tools can integrate with your Gmail account and provide voice-activated reminders.
By utilizing these 13 ways to add reminders to emails in Gmail, you can ensure that you never miss an important follow-up or task. From built-in features to third-party tools, there are numerous options to choose from, depending on your specific needs and workflow.




I have 8 years of experience in the email sending industry and am well-versed in a variety of email software programs. Thank you for reading my website. Please feel free to contact me for any business inquiries.
Scan the QR code to access on your mobile device.
Copyright notice: This article is published by AotSend. Reproduction requires attribution.
Article Link:https://www.bestmailbrand.com/post5184.html