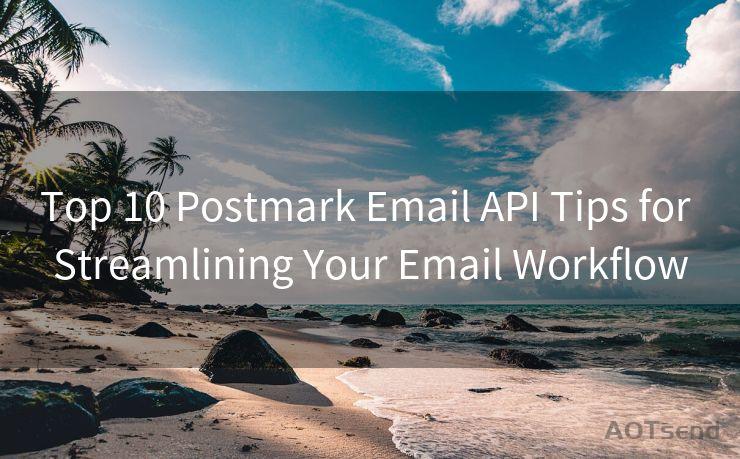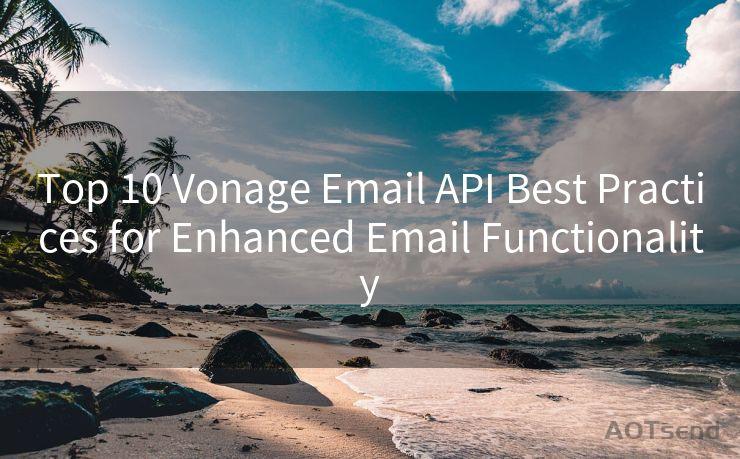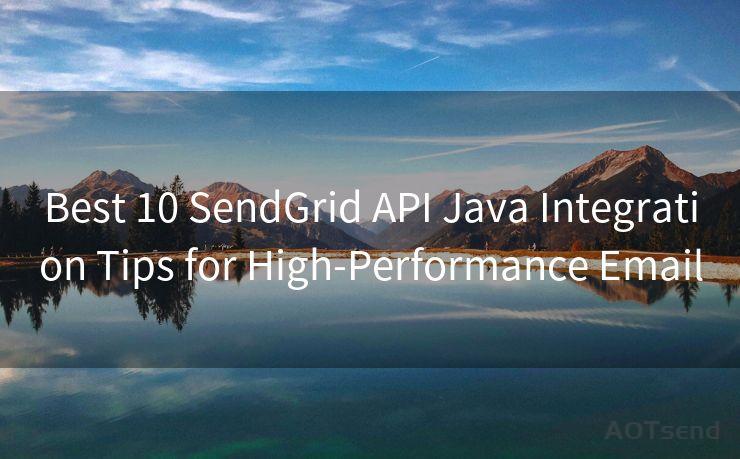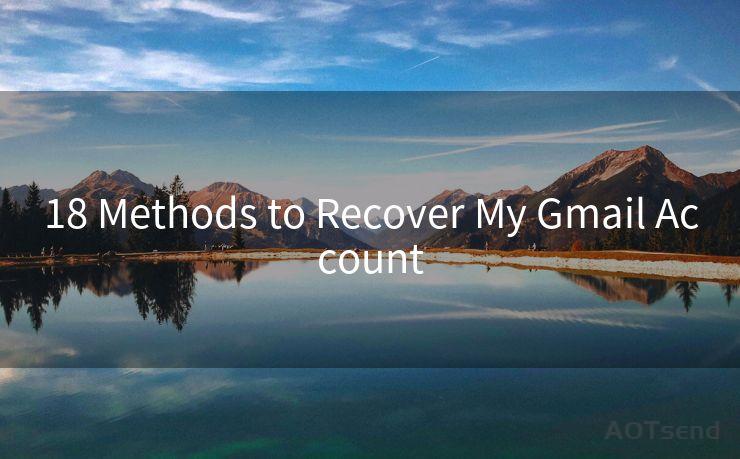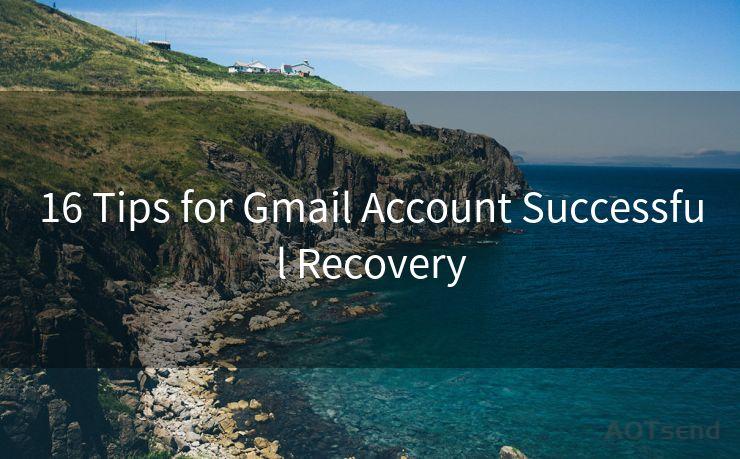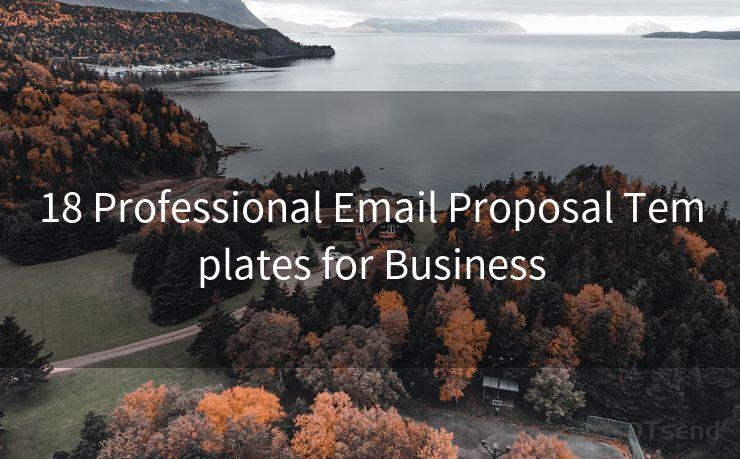14 Solutions for Emails Not Notifying on iPhone
Hello everyone, I’m Kent, the website admin. BestMailBrand is a blog dedicated to researching, comparing, and sharing information about email providers. Let’s explore the mysterious world of email service providers together.




1. Check Notification Settings
If you're not receiving email notifications on your iPhone, the first step is to check your notification settings. Go to Settings > Notifications > Mail and ensure that Allow Notifications is turned on. Here, you can also adjust the notification sound, banner style, and whether or not notifications appear on the lock screen.

2. Verify Email Accounts
Make sure that your email accounts are properly set up and synced with your iPhone. Go to Settings > Mail > Accounts and review each account. Ensure that the incoming and outgoing mail servers are correctly configured, and the account is set to active.
3. Update iOS
An outdated iOS version might cause compatibility issues with email notifications. Regularly update your iPhone's operating system to the latest version to ensure optimal performance and bug fixes. You can check for updates in Settings > General > Software Update.
4. Check Email App Settings
If you're using a third-party email app, such as Gmail or Outlook, make sure to check the app's internal notification settings. These settings might override your iPhone's general notification preferences.
5. Reset Network Settings
Sometimes, network-related issues can interfere with email notifications. Try resetting your network settings by going to Settings > General > Reset > Reset Network Settings. Keep in mind that this will erase all saved Wi-Fi passwords and network preferences.
6. Check Do Not Disturb
If your iPhone is in Do Not Disturb mode, it will silence all incoming notifications, including emails. Make sure this feature is turned off or scheduled appropriately.
7. Manage Email Fetch Settings
Your iPhone can be set to fetch new data at specific intervals. Go to Settings > Mail > Accounts > Fetch New Data and ensure that Push is enabled for your email accounts. If not, adjust the fetch interval accordingly.
8. Check Email Filters
If you have set up email filters or rules, they might be preventing certain emails from triggering notifications. Review your email account's filtering settings to ensure important emails aren't being silenced.
9. Restart Your iPhone
A simple restart can often resolve minor software glitches that might be affecting email notifications. Try powering off your iPhone completely and then turning it back on.
10. Check Battery Saver Mode
If your iPhone is in Low Power Mode, it might restrict background activities, including email notifications. Disable Low Power Mode in Settings > Battery to see if this resolves the issue.
11. Clear the Mail App Cache
Over time, the Mail app's cache can become corrupted, affecting notifications. While there's no direct way to clear the Mail app cache on iOS, restarting your device or deleting and re-adding the email account can help.
12. Examine Email Provider Settings
Sometimes, the issue might lie with your email provider. Log into your email account via a web browser and check if there are any specific notification settings or filters that could be affecting iPhone notifications.
13. Use Alternative Notification Methods
If email notifications remain unreliable, consider using alternative methods like push notifications from a dedicated email app or setting up SMS alerts for important emails.
14. Contact Apple Support
If none of the above solutions work, it might be time to contact Apple Support. They can provide personalized assistance and might be able to identify a deeper issue with your device or software.
Remember to regularly check for updates and maintain your iPhone to ensure optimal performance and functionality, including reliable email notifications. By following these 14 solutions, you should be able to resolve most issues related to emails not notifying on your iPhone.




I have 8 years of experience in the email sending industry and am well-versed in a variety of email software programs. Thank you for reading my website. Please feel free to contact me for any business inquiries.
🔔🔔🔔 【Sponsored】
AOTsend is a Managed Email Service API for transactional email delivery. 99% Delivery, 98% Inbox Rate.
Start for Free. Get Your Free Quotas. Pay As You Go. $0.28 per 1000 Emails.
You might be interested in:
Why did we start the AOTsend project, Brand Story?
What is a Managed Email API, How it Works?
Best 24+ Email Marketing Service (Price, Pros&Cons Comparison)
Best 25+ Email Marketing Platforms (Authority,Keywords&Traffic Comparison)
Scan the QR code to access on your mobile device.
Copyright notice: This article is published by AotSend. Reproduction requires attribution.
Article Link:https://www.bestmailbrand.com/post5226.html