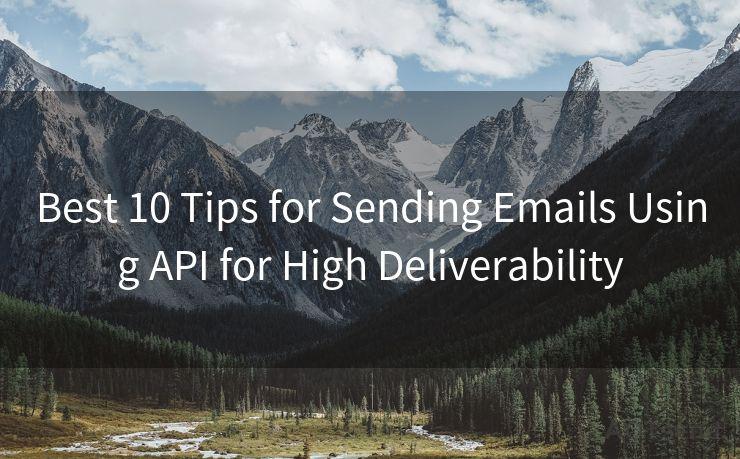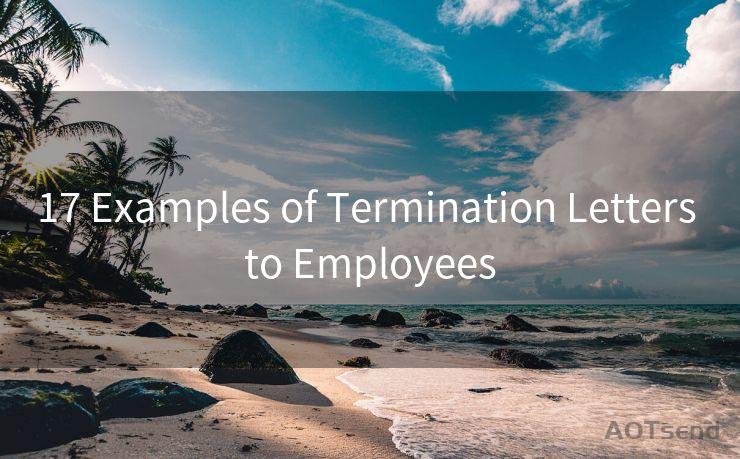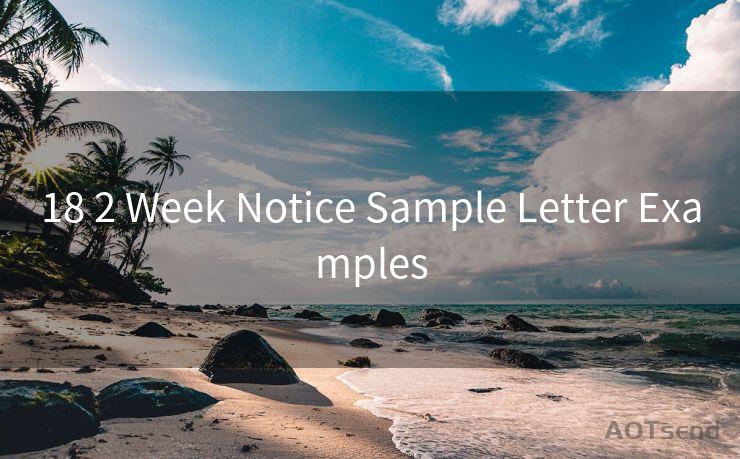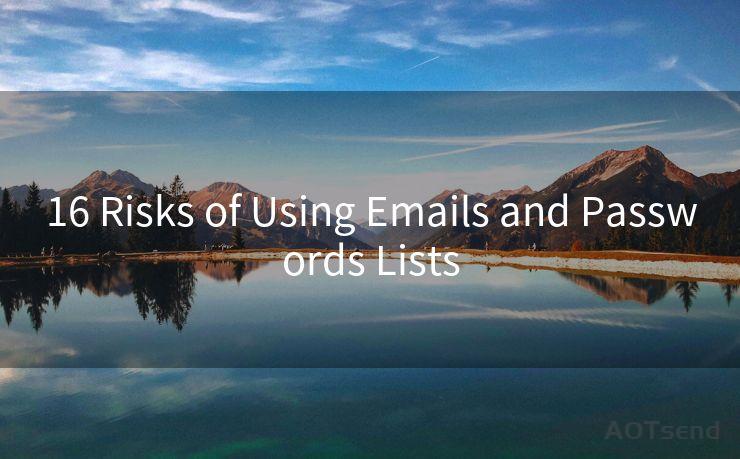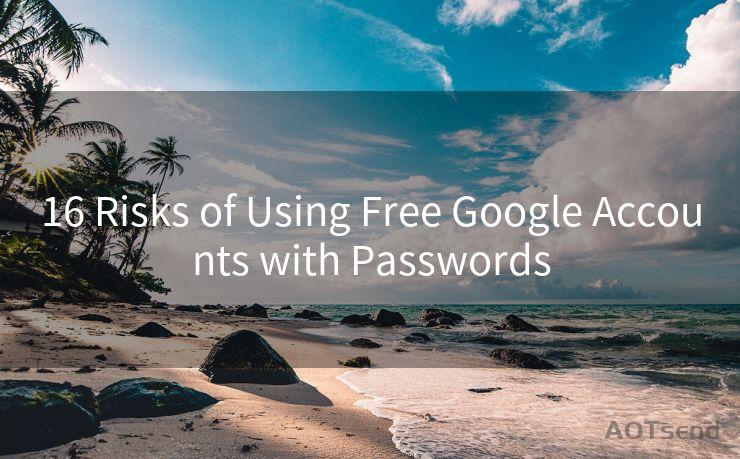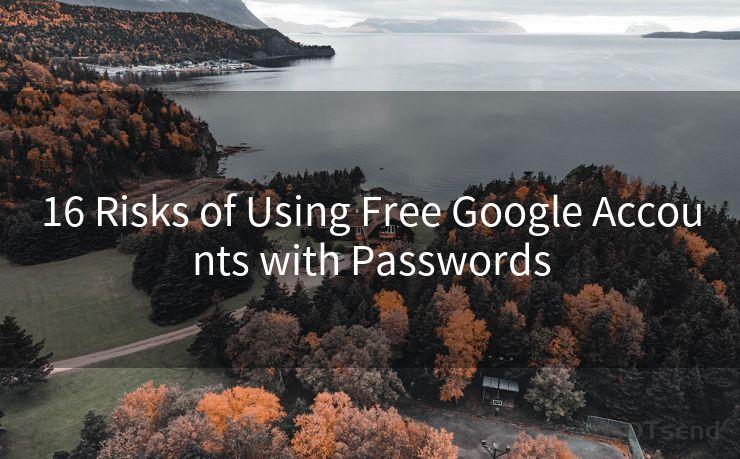17 Best Practices for Dropbox Email Notifications When Files Are Added
Hello everyone, I’m Kent, the website admin. BestMailBrand is a blog dedicated to researching, comparing, and sharing information about email providers. Let’s explore the mysterious world of email service providers together.




Dropbox, as a popular cloud storage and file-sharing platform, offers convenient email notifications when new files are added to a shared folder or when changes are made. These notifications are a great way to stay updated on project progress or collaborations. However, managing these notifications effectively can be a challenge. Here are 17 best practices to help you make the most of Dropbox email notifications when files are added.
1. Fine-Tune Your Notification Settings
Dropbox allows you to customize your email notification settings. You can choose to receive notifications for all file changes, only when you're specifically mentioned, or turn them off completely. Take advantage of these options to ensure you're only receiving relevant updates.
2. Use Folder-Specific Notifications
If you're only interested in changes to certain folders, set up folder-specific notifications. This way, you won't be bombarded with updates from every little change across all your shared folders.
3. Create a Dedicated Email Filter
Set up an email filter to automatically organize incoming Dropbox notifications into a specific folder. This helps keep your inbox tidy and makes it easier to find and reference these emails later.
4. Unsubscribe from Unnecessary Notifications
Periodically review your Dropbox subscriptions and unsubscribe from any notifications that are no longer relevant. This helps reduce clutter and keeps you focused on the important updates.
5. Mention Teammates Strategically
When uploading or modifying files, use the "@" mention feature sparingly and strategically to ensure only key team members are notified.
6. Leverage Dropbox's Mobile App
For immediate updates, consider using the Dropbox mobile app, which provides real-time notifications for file changes.
7. Consolidate Notifications
If possible, consolidate notifications into a daily or weekly digest to reduce the frequency of emails and make it easier to review changes at a glance.
8. Train Your Team
Ensure your team members understand the importance of proper file naming conventions and notification etiquette to reduce unnecessary emails.
9. Utilize Shared Folder Permissions
Manage shared folder permissions carefully to control who can make changes and trigger notifications.
10. Archive Old Notifications
Regularly archive or delete old Dropbox notification emails to keep your inbox manageable.
11. Use Integrations Wisely
Integrate Dropbox with other tools like Slack or Teams to centralize notifications and reduce email clutter.
12. Customize Your Email Templates
If Dropbox allows, customize the email notification templates to include only the information you need.
13. Set Up a Separate Email Alias
Consider setting up a separate email alias specifically for Dropbox notifications to keep them separate from your primary inbox.
14. Regularly Audit Your Notifications
Periodically review your Dropbox notifications to ensure you're still receiving relevant and actionable updates.
15. Use Tags or Labels
If your email provider supports it, use tags or labels to categorize Dropbox notifications for easier searching and filtering.
16. Create a Shared Understanding
Ensure all team members understand the notification system and its purpose to reduce confusion and misuse.
17. Stay Up to Date with Dropbox Updates
Dropbox continues to improve its platform, so stay updated on any new features or changes that might affect your notification settings.
By following these best practices, you can effectively manage your Dropbox email notifications, ensuring you're always informed about important file updates without being overwhelmed by unnecessary emails.
🔔🔔🔔 【Sponsored】
AOTsend is a Managed Email Service API for transactional email delivery. 99% Delivery, 98% Inbox Rate.
Start for Free. Get Your Free Quotas. Pay As You Go. $0.28 per 1000 Emails.
You might be interested in:
Why did we start the AOTsend project, Brand Story?
What is a Managed Email API, How it Works?
Best 24+ Email Marketing Service (Price, Pros&Cons Comparison)
Best 25+ Email Marketing Platforms (Authority,Keywords&Traffic Comparison)





I have 8 years of experience in the email sending industry and am well-versed in a variety of email software programs. Thank you for reading my website. Please feel free to contact me for any business inquiries.
Scan the QR code to access on your mobile device.
Copyright notice: This article is published by AotSend. Reproduction requires attribution.
Article Link:https://www.bestmailbrand.com/post5272.html